Oppdatert april 2024: Slutt å få feilmeldinger og senk systemet med optimaliseringsverktøyet vårt. Få den nå på denne koblingen
- Last ned og installer reparasjonsverktøyet her.
- La den skanne datamaskinen din.
- Verktøyet vil da fiks datamaskinen din.
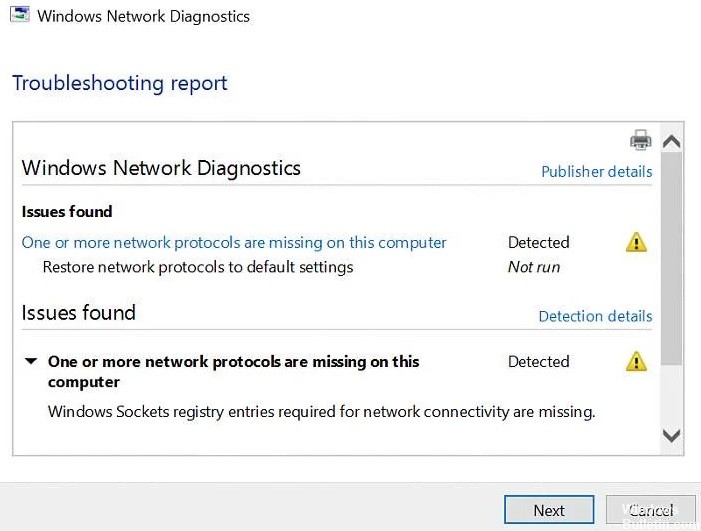
Har du problemer med å koble til Internett på din Windows 10-datamaskin? Opplever du spesielt feilen "En eller flere nettverksprotokoller mangler"? I så fall kan vi hjelpe deg med å løse problemet.
Hva er årsaken til at en eller flere nettverksprotokoller mangler?

Denne feilen oppstår vanligvis når Windows-socketoppføringer mangler. I noen tilfeller kan det oppstå etter en oppgradering. Siden disse oppføringene er viktige registeroppføringer som lar datamaskinen koble seg til Internett, oppstår feilen. Hvis flere enheter har problemer med å koble til samme Internett-leverandør, er problemet sannsynligvis relatert til Internett-leverandøren din.
Hvordan løser jeg feilen "En eller flere nettverksprotokoller mangler"?
Oppdatering fra april 2024:
Du kan nå forhindre PC -problemer ved å bruke dette verktøyet, for eksempel å beskytte deg mot tap av filer og skadelig programvare. I tillegg er det en fin måte å optimalisere datamaskinen for maksimal ytelse. Programmet fikser vanlige feil som kan oppstå på Windows -systemer uten problemer - du trenger ikke timer med feilsøking når du har den perfekte løsningen på fingertuppene:
- Trinn 1: Last ned PC Repair & Optimizer Tool (Windows 10, 8, 7, XP, Vista - Microsoft Gold-sertifisert).
- Trinn 2: Klikk på "start Scan"For å finne Windows-registerproblemer som kan forårsake PC-problemer.
- Trinn 3: Klikk på "Reparer alle"For å fikse alle problemer.

Bruk nettverksfeilsøkeren
- Gå til Innstillinger.
- Gå nå til Oppdateringer og sikkerhet > Feilsøking.
- Plukke ut Internett-tilkoblinger.
- Følg resten av instruksjonene på skjermen og vent til veiviseren fullfører prosessen.
- Start datamaskinen på nytt.
Installer nettverkskortet på nytt
- Mens du holder Windows-tasten nede, trykker du på R.
- Skriv hdwwiz.CPL i inndataboksen og klikk OK.
- Utvid Nettverkskort, høyreklikk på Ethernet-kortet og velg Fjern enhet.
- Når en bekreftelsesdialogboks vises, klikker du Fjern.
- Installer nettverksadapteren på nytt ved å bruke driveren som fulgte med maskinvaren.
Deaktiver NetBIOS
- Gå til Kontrollpanel > Nettverk og Internett > Nettverkstilkoblinger.
- Høyreklikk på nettverkskortet og velg Egenskaper.
- Marker IP v4 (TCP/IP) og velg Egenskaper.
- Klikk på Avansert-knappen.
- Klikk deretter på WINS-fanen og velg Deaktiver NetBIOS over TCP/IP under NetBIOS-innstillinger.
- Klikk OK for å lagre innstillingene.
Tilbakestilling av nettverksprotokoller til standardinnstillinger
- Åpne en ledetekst som administrator.
- Når ledeteksten åpnes, skriv inn følgende linjer:
Netsh int ip sett dns
netsh reset winsock - Lukk kommandolinjen og kontroller at problemet er løst.
Ekspert Tips: Dette reparasjonsverktøyet skanner depotene og erstatter korrupte eller manglende filer hvis ingen av disse metodene har fungert. Det fungerer bra i de fleste tilfeller der problemet skyldes systemkorrupsjon. Dette verktøyet vil også optimere systemet ditt for å maksimere ytelsen. Den kan lastes ned av Klikk her
Ofte Stilte Spørsmål
Hvordan fikser jeg feilen "Denne datamaskinen mangler én eller flere nettverksprotokoller"?
- Gjenopprett filene med manglende protokoller.
- Deaktiver IPv6.
- Tilbakestill Winsock.
- Start nettverkskortene på nytt.
- Tilbakestill komponentene.
- Installer TCP/IP på nytt.
- Avinstaller og installer sikkerhets-/antivirusprogramvaren på nytt.
Hva er årsaken til nettverksprotokollfeilen?
Denne feilen er forårsaket av en bufferoppbygging i Mozilla Firefox-nettleseren din. Noen brukere kan legge merke til en skadet innholdsfeil i Firefox-nettleseren i stedet for en nettverksprotokollfeil. Begge feilene er imidlertid forårsaket av det samme problemet og kan fikses ved hjelp av lignende metoder.
Hvordan gjenoppretter jeg nettverkslogger?
- Åpne en ledetekst som administrator.
- Når kommandolinjen åpnes, skriv inn følgende linjer: netsh int ip set dns. netsh winsock tilbakestilling.
- Lukk kommandolinjen og kontroller at problemet er løst.
Hvordan fikser jeg meldingen "En eller flere nettverksprotokoller mangler på denne datamaskinen" i Windows 10?
- Tilbakestill nettverksprotokoller til standardinnstillinger.
- Bruk nettverksfeilsøkingsverktøy.
- Oppdater eller installer nettverksdriverne på nytt.
- Endre antivirusinnstillingene.


