Oppdatert mai 2024: Slutt å få feilmeldinger og senk systemet med optimaliseringsverktøyet vårt. Få den nå på denne koblingen
- Last ned og installer reparasjonsverktøyet her.
- La den skanne datamaskinen din.
- Verktøyet vil da fiks datamaskinen din.
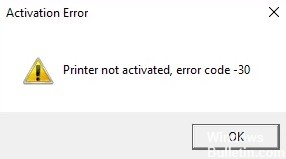
Du ser for øyeblikket feilmeldingen "Skriver ikke aktivert, feilkode -30". Kanskje du legger ved en viktig fil i en e-post eller ønsker å lagre en PDF-fil i Adobe eller et annet program. Men du kan ikke gjøre det, og en feilmelding vises i stedet.
Hva forårsaker feilkode -30 "Skriver ikke aktivert"?

De vanligste årsakene til meldingen "Skriver ikke aktivert, feilkode -30" i Windows 10 er at brukerkontoen ikke har tillatelse til å skrive ut filer, standardskriveren er ikke installert, og driverne er utdaterte eller korrupte.
Denne feilmeldingen kan også vises når du prøver å skrive ut til en PDF-skriver, men i så fall vil feilkoden sannsynligvis være "Skriver ikke aktivert, feilkode -30 PDF eller 20 PDF".
Hvordan løser jeg feilkode -30 for skrivere som ikke er slått på?
Mai 2024-oppdatering:
Du kan nå forhindre PC -problemer ved å bruke dette verktøyet, for eksempel å beskytte deg mot tap av filer og skadelig programvare. I tillegg er det en fin måte å optimalisere datamaskinen for maksimal ytelse. Programmet fikser vanlige feil som kan oppstå på Windows -systemer uten problemer - du trenger ikke timer med feilsøking når du har den perfekte løsningen på fingertuppene:
- Trinn 1: Last ned PC Repair & Optimizer Tool (Windows 10, 8, 7, XP, Vista - Microsoft Gold-sertifisert).
- Trinn 2: Klikk på "start Scan"For å finne Windows-registerproblemer som kan forårsake PC-problemer.
- Trinn 3: Klikk på "Reparer alle"For å fikse alle problemer.

Installer de nyeste oppdateringene
- Trykk på Windows + I-tastene for å åpne Innstillinger-appen.
- Gå til delen Oppdater og Sikkerhet.
- Klikk på Søk etter oppdateringer.
Start feilsøkingsprogrammet for skriveren
- Trykk på Windows + I-tastekombinasjonen for å åpne Innstillinger-applikasjonen.
- Gå til delen Oppdater og Sikkerhet.
- Velg alternativet Feilsøking i venstre rute.
- Velg Skriver, og klikk deretter Utfør feilsøking.
- Følg instruksjonene på skjermen for å fullføre feilsøkingen.
Kontroller at skriveren er satt som standardskriver
- Trykk på Windows + I-tastene for å åpne Innstillinger-applikasjonen.
- Gå til Enheter.
- Velg Skrivere og skannere.
- Velg skriveren din og klikk på Administrer.
- Klikk på Angi som standard-knappen.
Bruke funksjonen Skriv ut til PDF
- Åpne dokumentet du vil skrive ut til en PDF-fil.
- Finn og åpne dialogboksen Skriv ut til et program (kan variere avhengig av programmet).
- Vanligvis går du til Fil og velger Skriv ut.
- Velg Microsoft Print to PDF under Velg skriver.
- Klikk på Skriv ut eller OK.
Ekspert Tips: Dette reparasjonsverktøyet skanner depotene og erstatter korrupte eller manglende filer hvis ingen av disse metodene har fungert. Det fungerer bra i de fleste tilfeller der problemet skyldes systemkorrupsjon. Dette verktøyet vil også optimere systemet ditt for å maksimere ytelsen. Den kan lastes ned av Klikk her
Ofte Stilte Spørsmål
Hvordan fikser jeg feilkode -30, "Skriver ikke aktivert"?
- Sørg for at skriverdriverne er oppdatert.
- Velg skriveren manuelt.
- Bruk funksjonen Skriv ut til PDF.
- Installer skriverdriverne på nytt og endre registreringen.
- Avinstaller skriverprogramvaren.
- Endre sikkerhetstillatelsene til applikasjonen.
- Installer de siste oppdateringene.
Hvordan sjekker jeg om skriverdriveren er oppdatert?
- Trykk på Windows-tasten, finn Enhetsbehandling og åpne den.
- Velg den tilkoblede skriveren fra listen over tilgjengelige enheter.
- Høyreklikk på enheten og velg Oppdater driver eller Oppdater driverprogramvare.
- Klikk på Søk automatisk etter driverprogramvareoppdateringer.
Hvordan sletter jeg skriverens feilkode?
- Avbryt først alle utskriftsjobber i køen.
- Slå av skriveren og start den på nytt.
- Sjekk papiret i skriveren.


