Oppdatert april 2024: Slutt å få feilmeldinger og senk systemet med optimaliseringsverktøyet vårt. Få den nå på denne koblingen
- Last ned og installer reparasjonsverktøyet her.
- La den skanne datamaskinen din.
- Verktøyet vil da fiks datamaskinen din.
Noen ganger kan det hende at Windows Search ikke fungerer riktig på et Windows 10-system. Men de fleste brukere legger sjelden merke til dette fordi vi har en tendens til å tro at hvis Windows Search ikke kunne finne elementet vi leter etter, begynner vi manuelt å lete etter det elementet. Erfarne brukere vil kanskje fikse dette problemet hvis de legger merke til det. Denne artikkelen underbygger et problem som beskriver et lignende problem.
I dette tilfellet vises følgende melding øverst i søkevinduet når du utfører et søk gjennom Windows Search:
Søkeindeksering ble slått av
Hva forårsaker feilen 'søkeindeksering ble slått av'
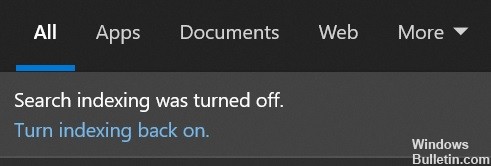
Det er et par ting som kan forårsake feilmeldingen "søkeindeksering ble slått av."
- En mulighet er at indekseringstjenesten ikke kjører. Dette kan skje hvis tjenesten er deaktivert i tjenestelisten, eller hvis indeksfilene er korrupte.
- En annen mulighet er at det er noe galt med Windows Search-tjenesten. Dette kan være forårsaket av en rekke ting, inkludert en feil registerinnstilling eller et ødelagt søkefilter.
Hvis du ser denne feilmeldingen, er det viktig å prøve å feilsøke problemet slik at du kan få søkeindekseringen i gang igjen.
Slik løser du problemet med "søkeindeksering ble slått av".
Kjør feilsøkingsprogrammet for søk og indeksering
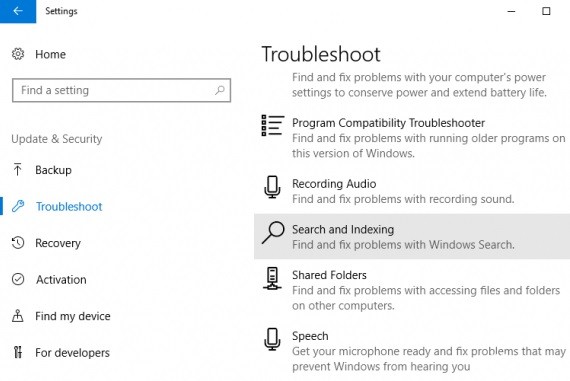
Følg disse trinnene for å kjøre feilsøkingsprogrammet for søk og indeksering på Windows 10:
- Åpne Kontrollpanel.
- Klikk Feilsøking.
- Klikk på Vis alle på venstre side av vinduet.
- Klikk på Søk og indeksering.
- Klikk Neste på den første skjermen som vises.
- Vent til feilsøkeren skanner datamaskinen for problemer, og klikk deretter på Neste.
- Sørg for at det er merket av for Bruk reparasjoner automatisk, og klikk deretter på Neste igjen.
- Hvis du finner problemer, følg instruksjonene på skjermen for å fikse dem.
- Når du er ferdig, klikker du Lukk i vinduet som vises.
Kjør SFC-skanning

En systemfilkontroll er et hendig verktøy som kan brukes til å skanne etter og reparere korrupte filer på din Windows 10-datamaskin.
- For å bruke SFC-skanningen, åpne ledeteksten som administrator.
- I ledeteksten skriver du "sfc /scannow" og trykker Enter.
- Skanningen vil ta litt tid å fullføre, og du kan se noe aktivitet på skjermen etter hvert som den skrider frem.
- Når skanningen er fullført, vil du se en melding som indikerer om det ble funnet noen problemer eller ikke.
- Hvis ingen problemer ble funnet, kan du være trygg på at systemet ditt er sunt.
- Men hvis det ble funnet problemer, må du ta flere skritt for å fikse dem.
- For mer informasjon om hvordan du bruker SFC-skanningen, se Windows-hjelpedokumentasjonen.
Oppdatering fra april 2024:
Du kan nå forhindre PC -problemer ved å bruke dette verktøyet, for eksempel å beskytte deg mot tap av filer og skadelig programvare. I tillegg er det en fin måte å optimalisere datamaskinen for maksimal ytelse. Programmet fikser vanlige feil som kan oppstå på Windows -systemer uten problemer - du trenger ikke timer med feilsøking når du har den perfekte løsningen på fingertuppene:
- Trinn 1: Last ned PC Repair & Optimizer Tool (Windows 10, 8, 7, XP, Vista - Microsoft Gold-sertifisert).
- Trinn 2: Klikk på "start Scan"For å finne Windows-registerproblemer som kan forårsake PC-problemer.
- Trinn 3: Klikk på "Reparer alle"For å fikse alle problemer.
Kjør DISM-verktøyet
DISM-verktøyet er et kraftig verktøy som kan brukes til å reparere eller oppdatere Windows 10.
- Åpne ledeteksten som administrator. Du kan gjøre dette ved å søke etter "Ledetekst" i Start-menyen, og deretter høyreklikke på resultatet og velge "Kjør som administrator."
- Skriv DISM.exe /Online /Cleanup-image /Restorehealth og trykk Enter. Dette vil skanne systemet for feil og forsøke å fikse dem.
- Vent til prosessen er fullført. Dette kan ta alt fra noen få minutter til et par timer, avhengig av alvorlighetsgraden av feilene.
- Når prosessen er fullført, skriv Exit og trykk Enter for å lukke ledetekst-vinduet.
- Start datamaskinen på nytt og sjekk om problemet er løst. Hvis ikke, kan du prøve å kjøre DISM-verktøyet igjen med /ScanHealth-bryteren i stedet for /Restorehealth. Dette vil utføre en mer grundig skanning av systemet ditt, men det vil også ta lengre tid å fullføre.
Utfør systemgjenoppretting
- Åpne Start og skriv inn "Systemgjenoppretting". Klikk på det første resultatet som kommer opp.
- I systemgjenopprettingsvinduet som dukker opp, klikker du på "Opprett et gjenopprettingspunkt"-knappen på høyre side.
- Gi gjenopprettingspunktet et navn og klikk "Opprett". Vent til prosessen er ferdig.
- Når gjenopprettingspunktet er opprettet, klikker du på "Systemgjenoppretting"-knappen.
- Velg gjenopprettingspunktet og klikk "Neste". Bekreft valget ditt ved å klikke "Fullfør".
- Datamaskinen vil nå starte på nytt og starte gjenopprettingsprosessen. Når det er ferdig, bør du kunne bruke Windows 10 uten problemer.
Kjør "Tilbakestill denne PCen"
Tilbakestill denne PC-en er en Windows 10-funksjon som lar deg gjenopprette datamaskinen til standardinnstillingene. Hvis du har problemer med PC-en, kan det å kjøre Tilbakestill denne PC-en hjelpe deg med å fikse dem. Slik gjør du det:
- Trykk på Windows-tasten + I for å åpne Innstillinger-appen, og klikk deretter på Oppdater og sikkerhet.
- Klikk på Gjenoppretting i menyen til venstre, og klikk deretter på Kom i gang under Tilbakestill denne PC-en.
- Du får to alternativer: behold filene mine eller fjern alt. Velg alternativet du ønsker, og følg deretter instruksjonene på skjermen.
- Når "Tilbakestill denne PCen" er fullført, vil datamaskinen starte på nytt og gå tilbake til standardinnstillingene.
Ekspert Tips: Dette reparasjonsverktøyet skanner depotene og erstatter korrupte eller manglende filer hvis ingen av disse metodene har fungert. Det fungerer bra i de fleste tilfeller der problemet skyldes systemkorrupsjon. Dette verktøyet vil også optimere systemet ditt for å maksimere ytelsen. Den kan lastes ned av Klikk her
Ofte Stilte Spørsmål
Hvordan fikser jeg at søkeindeksering er slått av?
- Trykk på Windows + R-tasten på tastaturet.
- Skriv services.msc og trykk Enter.
- Søk etter indekseringstjenesten.
- Høyreklikk på tjenesten og velg Start på nytt.
Hvordan slår jeg på indeksering igjen?
Hvis Windows-søkindeksering er deaktivert, kan du følge trinnene ovenfor i omvendt rekkefølge for å aktivere den på nytt. Åpne Tjenester-konsollen, finn Windows Search-tjenesten og dobbeltklikk på den. I vinduet Windows Søkeegenskaper velger du Automatisk (forsinket start) fra rullegardinmenyen Oppstartstype og klikker på Bruk.
Hva gjør indekseringssøk?
Indeksering er prosessen med å undersøke filer, e-poster og annet innhold på datamaskinen din og katalogisere informasjonen deres, for eksempel ordene og metadataene de inneholder. Datasøk bruker en termindeks etter indeksering for å finne resultater raskere.
Hvordan fikser jeg indeksering?
I dialogboksen Indekserte steder, under Rediger valgte steder, merker du av for stedet du vil redigere, og klikker OK. I dialogboksen Avanserte alternativer, i kategorien Indeksinnstillinger under Feilsøking, klikker du på Opprett ny.


