Oppdatert april 2024: Slutt å få feilmeldinger og senk systemet med optimaliseringsverktøyet vårt. Få den nå på denne koblingen
- Last ned og installer reparasjonsverktøyet her.
- La den skanne datamaskinen din.
- Verktøyet vil da fiks datamaskinen din.
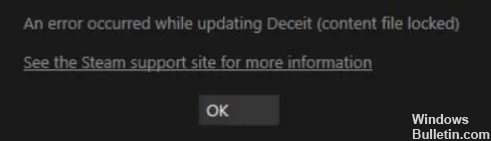
Steam er en distribusjonsplattform for digitalt videospill lansert i september 2003 og utviklet av Valve Corporation. Plattformen ble designet for å automatisk oppdatere sine egne spill, men ble over tid utvidet til å inkludere tredjepartsspill.
Blokkering av Steam-innholdsfiler er en utbredt feil, så vanlig at den ofte blir misforstått og sett på som et komplisert eller forvirrende problem. Men med den riktige, gjennomtenkte tilnærmingen kan du fikse Steam-feilen uten mye innsats.
Hva forårsaker "Innholdsfilen er låst" i Steam?

De fleste meldingene om denne feilen kommer etter oppdatering av forskjellige spill. Steam får med andre ord ikke tilgang til filene du trenger å oppdatere. Dette er vanligvis på grunn av tillatelsesproblemer.
Selv om Steam ikke er veldig sjenerøse med detaljene om feilene, er det flere utprøvde metoder for å løse problemet.
Hvordan reparerer jeg feilen "Innholdsfilen er låst" i Steam?
Oppdatering fra april 2024:
Du kan nå forhindre PC -problemer ved å bruke dette verktøyet, for eksempel å beskytte deg mot tap av filer og skadelig programvare. I tillegg er det en fin måte å optimalisere datamaskinen for maksimal ytelse. Programmet fikser vanlige feil som kan oppstå på Windows -systemer uten problemer - du trenger ikke timer med feilsøking når du har den perfekte løsningen på fingertuppene:
- Trinn 1: Last ned PC Repair & Optimizer Tool (Windows 10, 8, 7, XP, Vista - Microsoft Gold-sertifisert).
- Trinn 2: Klikk på "start Scan"For å finne Windows-registerproblemer som kan forårsake PC-problemer.
- Trinn 3: Klikk på "Reparer alle"For å fikse alle problemer.
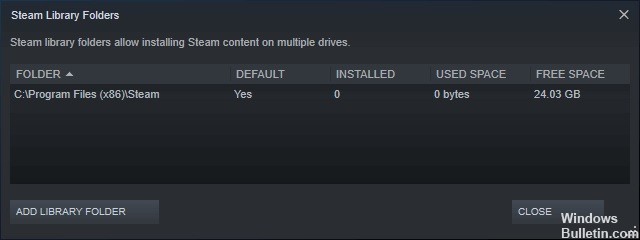
Endre plasseringen av Steam-filene og spillfilene dine
- Gå til Stream Client og klikk på Innstillinger.
- Klikk på Nedlastinger og velg Steam-biblioteksmappe.
- Velg Legg til biblioteksmappe og velg en ny plassering for Steam.
- Lukk Steam-klienten.
- Naviger til Steam-katalogen, som som standard er C: Program FilesSteam.
- Slett exe-filen og alle filene bortsett fra UserData- og SteamApp-mappene.
- Flytt disse filene til plasseringen angitt i trinn 3.
- Åpne Steam og logg på igjen.
Tilbakestille Winsock
- Trykk på Windows + R-tastene.
- Skriv netsh winsock reset og trykk Enter eller OK.
- Start datamaskinen på nytt.
Automatisk flytting av Steam-filer
- Høyreklikk på spillet.
- Klikk på Egenskaper.
- Flytt til lokale filer
- Velg Flytt installasjonsmappe.
- Finn den nye plasseringen og velg den.
Ekspert Tips: Dette reparasjonsverktøyet skanner depotene og erstatter korrupte eller manglende filer hvis ingen av disse metodene har fungert. Det fungerer bra i de fleste tilfeller der problemet skyldes systemkorrupsjon. Dette verktøyet vil også optimere systemet ditt for å maksimere ytelsen. Den kan lastes ned av Klikk her
Ofte Stilte Spørsmål
Hvordan fikser jeg låste filer for Steam-innhold?
- Deaktiver antivirusprogrammet som hindrer deg i å skrive filer til harddisken.
- Endre plasseringen av Steam-installasjonen og spillfilene.
- Start Winsock på nytt.
- Sjekk tilstanden til harddisken din.
- Kjør Steam som administrator.
Hvordan kjører jeg Steam som administrator?
- Høyreklikk på Steam-ikonet på skrivebordet.
- Velg Egenskaper.
- Klikk på fanen Kompatibilitet.
- Aktiver alternativet Kjør dette programmet som administrator.
- Klikk på Bruk-knappen.
- Klikk på OK-knappen.
Hvordan låser jeg opp Steam-filene mine?
Start datamaskinen på nytt og start Steam på nytt. Gå til biblioteket ditt og høyreklikk på spillet som forårsaker problemer. Klikk på egenskapene til spillet og velg fanen "Lokale filer". Klikk på "Sjekk spillfilintegritet" og Steam vil sjekke spillet innen noen få minutter.


