Oppdatert mai 2024: Slutt å få feilmeldinger og senk systemet med optimaliseringsverktøyet vårt. Få den nå på denne koblingen
- Last ned og installer reparasjonsverktøyet her.
- La den skanne datamaskinen din.
- Verktøyet vil da fiks datamaskinen din.
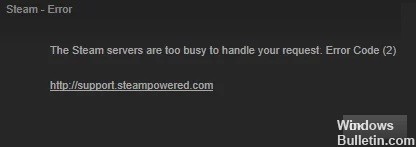
Når det kommer til spilldistribusjonsapper/klienter er det få som kan konkurrere med Steam. Det har fullstendig forenklet prosessen med å laste ned og kjøpe spill og ekstra DLC-innhold. De sosiale fellesskapsfunksjonene, som evnen til å skape og samhandle med vennegrupper, er også prisverdig.
Det som derimot ikke er prisverdig er når kunden påpeker feil. Et betydelig antall brukere har tilsynelatende støtt på Steam feilkode 2. Den tilsvarende feilmeldingen er "Servere er overbelastet." Med det i tankene vil denne veiledningen hjelpe deg. I dag vil vi liste opp alle mulige årsaker til denne feilen og, enda viktigere, trinnene du må ta for å fikse denne Steam 2-feilkoden.
Hva forårsaker Steam 2-feilkoden?

- Problem med spillintegritet
- Destruktiv tredjeparts AV
- Problem med Steam-serveren
- Upassende nedlastingsserver
- Skadede filer under Steam-installasjon
- Windows infrastrukturoppdatering ikke installert
- Begrenset deling av Steam-familiebiblioteket
- Manglende brukergruppe på Tillatelser-fanen generelt
Hvordan reparere en Steam 2-feilkode?
Mai 2024-oppdatering:
Du kan nå forhindre PC -problemer ved å bruke dette verktøyet, for eksempel å beskytte deg mot tap av filer og skadelig programvare. I tillegg er det en fin måte å optimalisere datamaskinen for maksimal ytelse. Programmet fikser vanlige feil som kan oppstå på Windows -systemer uten problemer - du trenger ikke timer med feilsøking når du har den perfekte løsningen på fingertuppene:
- Trinn 1: Last ned PC Repair & Optimizer Tool (Windows 10, 8, 7, XP, Vista - Microsoft Gold-sertifisert).
- Trinn 2: Klikk på "start Scan"For å finne Windows-registerproblemer som kan forårsake PC-problemer.
- Trinn 3: Klikk på "Reparer alle"For å fikse alle problemer.

Sjekk Steam-filene dine
- Først åpner du Steam-appen og går til "Bibliotek", deretter "Hjem".
- Finn deretter spillet du har problemet med og høyreklikk på programmet.
- Velg Egenskaper og gå til delen Lokale filer.
- Til slutt klikker du Sjekk spillfilintegritet for å starte prosessen.
Legg til brukere til Steam-egenskaper
- Start med å søke etter Steam-katalogen på datamaskinen din. For å gjøre dette, åpne Filutforsker og naviger til katalogen vist nedenfor.
C: \ Program Files (x86) \ Steam - Finn Steam-applikasjonen og høyreklikk på filen.
- Velg Egenskaper, som du finner nederst i hurtigmenyen.
- Gå til kategorien Sikkerhet og se etter brukeroppføringen under Gruppe eller Brukernavn.
- Hvis du ikke finner oppføringen, klikker du på Rediger.
- Til slutt, finn "Bruker" og velg "Legg til".
Deaktivering av familiedeling
- Først åpner du Steam-appen og klikker på Steam. Du finner denne knappen i øvre venstre hjørne av skjermen.
- Flytt deretter musen ned og velg Innstillinger, klikk deretter på Familie-fanen.
- Til slutt, deaktiver funksjonen "Tillat bibliotekdeling" på denne datamaskinen.
Endre nedlastingsserveren
- Hvis Steam-appen allerede er åpen, klikker du på Steam-knappen i øvre venstre hjørne av skjermen.
- Flytt deretter musen ned og klikk på Innstillinger.
- Gå deretter til kategorien Nedlastinger og endre nedlastingsregionen til et annet sted som også er i nærheten av deg.
- Klikk OK for å lagre endringene.
Ekspert Tips: Dette reparasjonsverktøyet skanner depotene og erstatter korrupte eller manglende filer hvis ingen av disse metodene har fungert. Det fungerer bra i de fleste tilfeller der problemet skyldes systemkorrupsjon. Dette verktøyet vil også optimere systemet ditt for å maksimere ytelsen. Den kan lastes ned av Klikk her
Ofte Stilte Spørsmål
Hvordan fikser jeg Steam-feilkoder?
- Sjekk om Steam-serveren er utilgjengelig.
- Start på nytt eller tilbakestill ruteren.
- Tøm Steam-nettleserens cache.
- Prøv å reinstaller Steam.
- Slå av brannmuren eller Steam-hvitelisten.
- Bruk en VPN hvis du har et begrenset nettverk.
Hvordan fikser jeg Steam-feil 2?
- Sjekk gjeldende status for Steam-tjenester.
- Still inn riktig nedlastingsområde.
- Klikk på antivirusikonet i systemstatusfeltet og velg Deaktiver.
- Installer Steam-klienten på nytt.
Hvordan kan jeg fikse det faktum at Steam-serverne er for travle?
- Prøv å logge inn og ut.
- Start Steam på nytt.
- Start spillet på nytt flere ganger.
- Sørg for at du er logget på med en administratorkonto.
- Slå av antivirus og brannmur.
- Oppdater Windows.
Hvorfor får jeg en Steam-feil?
En Steam-tjenestefeil er en feilmelding som vises når du laster Steam første gang. Hvis Steam ikke har de nødvendige tillatelsene til å starte, returnerer Steam-klienten en Steam-tjenestefeilmelding. Uten denne prosessen kan ikke Steam installere nye spill eller endre filer i beskyttede mapper.


