Oppdatert april 2024: Slutt å få feilmeldinger og senk systemet med optimaliseringsverktøyet vårt. Få den nå på denne koblingen
- Last ned og installer reparasjonsverktøyet her.
- La den skanne datamaskinen din.
- Verktøyet vil da fiks datamaskinen din.
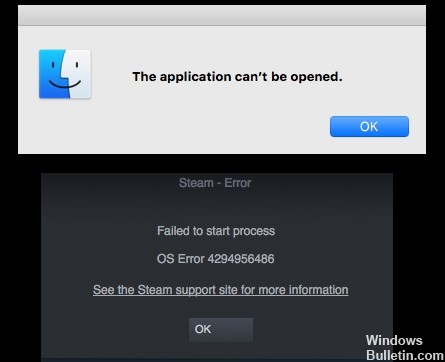
Steam er Valves digitale videospilldistribusjonstjeneste. Den ble lansert i september 2003 som en frittstående programvareklient som lar Valve gi automatiske oppdateringer til spillene sine og ble senere utvidet til å inkludere tredjepartsspill. Steam har også blitt en nett- og mobilbasert digital butikk.
Steam tilbyr digital rettighetsadministrasjon (DRM), serverhosting, videostrømming og sosiale nettverkstjenester. Den tilbyr også brukere automatisk spillinstallasjon og -oppdateringer, samt fellesskapsfunksjoner som vennelister og grupper, skylagring og tale og chat i spillet.
Noen Steam-brukere støter på en OS 4294956486-feil når de prøver å starte et spill. Dette problemet oppstår på både Windows og macOS.
Hva forårsaker OS-feil 4294956486 i Steam?

- Utdatert Steam-klient
- Korrupt spillinstallasjon
- Skadet Steam-installasjon
- NVRAM eller PRAM mismatch
- Tredjeparts antivirus/brannmurproblem
- En feil versjon av Steam for macOS
Slik løser du OS-feilen 4294956486 på Steam
Oppdatering fra april 2024:
Du kan nå forhindre PC -problemer ved å bruke dette verktøyet, for eksempel å beskytte deg mot tap av filer og skadelig programvare. I tillegg er det en fin måte å optimalisere datamaskinen for maksimal ytelse. Programmet fikser vanlige feil som kan oppstå på Windows -systemer uten problemer - du trenger ikke timer med feilsøking når du har den perfekte løsningen på fingertuppene:
- Trinn 1: Last ned PC Repair & Optimizer Tool (Windows 10, 8, 7, XP, Vista - Microsoft Gold-sertifisert).
- Trinn 2: Klikk på "start Scan"For å finne Windows-registerproblemer som kan forårsake PC-problemer.
- Trinn 3: Klikk på "Reparer alle"For å fikse alle problemer.

Sjekk integriteten til spillfilene dine
- Åpne Steam-biblioteket ditt ved å logge på kontoen din.
- Du kan kanskje finne det spesifikke spillet som forårsaker feilen.
- Høyreklikk på spillet og velg Egenskaper.
- Velg fanen Lokale filer -> Klikk Sjekk spillfilintegritet.
- Hvis du blir bedt om det, start prosessen og vent til den er fullført.
- Start deretter datamaskinen på nytt og kjør SteamOS for å sjekke problemet.
Avinstaller og installer Steam på nytt
- Trykk på Windows + R for å åpne dialogboksen Kjør.
- Skriv appwiz.CPL og trykk enter for å åpne "Programmer og funksjoner".
- Høyreklikk nå på Steam og klikk "Avinstaller".
- Følg instruksjonene på skjermen for å fullføre avinstallasjonsprosessen.
- Start deretter datamaskinen på nytt og last ned Steam-klienten igjen fra den offisielle nettsiden.
- Installer klienten, som vanlig, -> Logg inn på kontoen din og arbeid.
Tvunget oppdatering av Steam-klienten
- Start Steam-klienten -> Klikk på Steam-fanen i øvre venstre hjørne.
- Velg "Se etter Steam-klientoppdateringer.
Tilbakestill NVRAM
- Slå av Mac-en -> Slå den på og trykk på Tilvalg + Kommando + P + R i omtrent 20 sekunder.
- Du kan nå se at macOS gjør seg klar til å starte på nytt. Ikke slipp tastene på dette tidspunktet.
- Når du hører to pip eller oppstartspip, slipper du alle tastene helt.
- Etter at Mac-en har startet på nytt, start Steam-klienten og kjør det berørte spillet for å se om problemet er løst eller ikke.
Ekspert Tips: Dette reparasjonsverktøyet skanner depotene og erstatter korrupte eller manglende filer hvis ingen av disse metodene har fungert. Det fungerer bra i de fleste tilfeller der problemet skyldes systemkorrupsjon. Dette verktøyet vil også optimere systemet ditt for å maksimere ytelsen. Den kan lastes ned av Klikk her


