Oppdatert april 2024: Slutt å få feilmeldinger og senk systemet med optimaliseringsverktøyet vårt. Få den nå på denne koblingen
- Last ned og installer reparasjonsverktøyet her.
- La den skanne datamaskinen din.
- Verktøyet vil da fiks datamaskinen din.

Steam er det ledende spillklientprogrammet for Windows. Noen brukere rapporterer imidlertid det Steam går veldig sakte på stasjonære og bærbare datamaskiner. For disse brukerne blir klientprogramvaren treg og reagerer ikke.
Det er litt overraskende at programvare med minimale systemkrav kan bli treg og ikke reagerer. Noen Steam-brukere har imidlertid løst dette problemet med noen av løsningene nedenfor.
Hva får Steam til å være treg?

Så vidt vi vet, er Steam-ytelsesproblemer ofte forårsaket av en utdatert versjon av appen eller serverproblemer. Men det kan også være relatert til nettverkstilkoblingen eller operativsystemet.
Hvordan reparerer jeg Steams langsomme ytelse?
Oppdatering fra april 2024:
Du kan nå forhindre PC -problemer ved å bruke dette verktøyet, for eksempel å beskytte deg mot tap av filer og skadelig programvare. I tillegg er det en fin måte å optimalisere datamaskinen for maksimal ytelse. Programmet fikser vanlige feil som kan oppstå på Windows -systemer uten problemer - du trenger ikke timer med feilsøking når du har den perfekte løsningen på fingertuppene:
- Trinn 1: Last ned PC Repair & Optimizer Tool (Windows 10, 8, 7, XP, Vista - Microsoft Gold-sertifisert).
- Trinn 2: Klikk på "start Scan"For å finne Windows-registerproblemer som kan forårsake PC-problemer.
- Trinn 3: Klikk på "Reparer alle"For å fikse alle problemer.
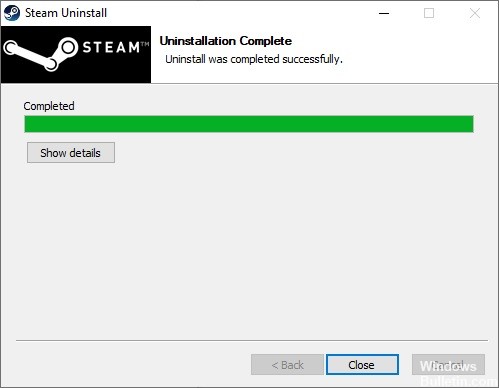
Installer Steam på nytt
- Høyreklikk på Steam-ikonet og velg Åpne filplassering.
- Høyreklikk på steamapps-mappen og velg Kopier.
- Flytt deretter kopien til et annet sted for å lagre den.
- Trykk på Windows-logotasten på tastaturet og skriv Kontroll.
- Klikk deretter på Kontrollpanel.
- Under Vis etter velger du Kategori.
- Velg Avinstaller et program.
- Høyreklikk på Steam og velg Avinstaller.
- Følg instruksjonene på skjermen for å avinstallere Steam og vent til prosessen er fullført.
- Last ned og installer Steam.
- Høyreklikk på Steam-ikonet og velg Åpne filplassering.
- Flytt steamapps backup-mappen du opprettet tidligere til din nåværende katalog.
- Start deretter Steam på nytt.
Deaktiver automatiske proxy-innstillinger
- Trykk på Windows-logotasten på tastaturet og skriv Alternativer for Internett.
- Klikk på Internett-alternativer.
- Klikk kategorien Tilkoblinger, og klikk deretter på LAN-innstillinger.
- Slå av alternativet Oppdag innstillinger automatisk og klikk OK.
- Start Steam-klienten på nytt for å sjekke problemet.
Deaktiver uønskede programmer
- Høyreklikk på oppgavelinjen og velg Oppgavebehandling.
- Sjekk din nåværende CPU- og minnebruk for å se hvilke prosesser som bruker mest ressurser.
- Høyreklikk på prosessen som bruker mest ressurser og velg Avslutt oppgave.
Tøm Steam-buffer og informasjonskapsler
- Høyreklikk på Steam-ikonet og velg Kjør som administrator.
- Klikk på Steam og velg Innstillinger.
- Velg nettleser og klikk på SLETT NETTleserinformasjonskapsler.
- Klikk på OK.
- Klikk SLETT ALLE INFORMASJONSKAPER FRA NETTLESEREN.
- Trykk på OK.
- Velg Nedlastinger og trykk DELETE LOAD MEMORY.
- Trykk på OK.
- Start Steam på nytt.
Ekspert Tips: Dette reparasjonsverktøyet skanner depotene og erstatter korrupte eller manglende filer hvis ingen av disse metodene har fungert. Det fungerer bra i de fleste tilfeller der problemet skyldes systemkorrupsjon. Dette verktøyet vil også optimere systemet ditt for å maksimere ytelsen. Den kan lastes ned av Klikk her
Ofte Stilte Spørsmål
Hvorfor er Steam-spillet mitt så tregt?
En av grunnene til at Steam er treg er på grunn av dataakkumulering i Steam-nettleseren din. Spillklientprogrammet har sin egen innebygde nettleser som lar brukere bla gjennom Steam-butikken. Mange Steam-brukere har bekreftet at sletting av nettleserbufferen og informasjonskapsler løser problemet.
Brekker Steam datamaskinen min?
Hvis datamaskinen din har nok RAM, vil ikke Steam- og Steam-spill bremse PC-en din særlig mye. Hvis ikke, kan Steam bremse PC-en din. Fordi PC-en din trenger mer strøm for å kjøre Steam, kan andre programmer kjøre saktere hvis Steam kjører i bakgrunnen.
Hvordan tømmer jeg Steam-bufferen?
I Steam-klienten åpner du Innstillinger-panelet ved å velge "Steam -> Innstillinger" fra klientmenyen i øvre venstre hjørne. I Innstillinger velger du fanen "Nedlastinger" og finner knappen "Tøm nedlastingsbuffer" nederst. Bekreft deretter ved å klikke "OK" og bekreft at du må koble til Steam på nytt.
Hvorfor kjører Steam sakte?
Årsaken til dette problemet kan variere fra problemer med Internett-tilkoblingen til midlertidig utilgjengelighet av Steam-serverne.


