Oppdatert april 2024: Slutt å få feilmeldinger og senk systemet med optimaliseringsverktøyet vårt. Få den nå på denne koblingen
- Last ned og installer reparasjonsverktøyet her.
- La den skanne datamaskinen din.
- Verktøyet vil da fiks datamaskinen din.
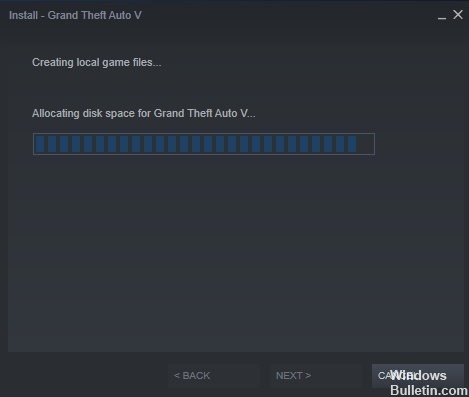
Steam er en velkjent nettplattform som lar deg få og spille dine favorittdataspill i stedet for å gå til butikken og kjøpe en fysisk kopi. Du kan enkelt laste ned et spill direkte til datamaskinen. Selv om det er en stabil plattform, kan det skje at når du laster ned et spill gjennom Steam, får du en "Tildeling av diskplass”-meldingen, og denne meldingen vedvarer for lenge mens spillet blir installert.
I denne artikkelen vil vi se på problemet med Steam Stuck On Allocating Disk Space på Windows 10 PC.
Hva forårsaker Steam 'Stuck on Allocating Disk Space'?

- Problemer med Steam-spillnedlastingsserveren
- Brannmuren blokkerer Steam fra å installere spill
- Steam-cachen blokkerer installasjonen av spill
Hvordan løser jeg "Blokkering ved tildeling av diskplass"-problemet på Steam?
Oppdatering fra april 2024:
Du kan nå forhindre PC -problemer ved å bruke dette verktøyet, for eksempel å beskytte deg mot tap av filer og skadelig programvare. I tillegg er det en fin måte å optimalisere datamaskinen for maksimal ytelse. Programmet fikser vanlige feil som kan oppstå på Windows -systemer uten problemer - du trenger ikke timer med feilsøking når du har den perfekte løsningen på fingertuppene:
- Trinn 1: Last ned PC Repair & Optimizer Tool (Windows 10, 8, 7, XP, Vista - Microsoft Gold-sertifisert).
- Trinn 2: Klikk på "start Scan"For å finne Windows-registerproblemer som kan forårsake PC-problemer.
- Trinn 3: Klikk på "Reparer alle"For å fikse alle problemer.

Åpne Steam-klienten igjen med administrative rettigheter
- Høyreklikk på oppgavelinjen på skrivebordet og velg Oppgavebehandling fra hurtigmenyen for å åpne den.
- Høyreklikk Steam.exe-oppføringen i listen og velg Avslutt oppgave.
- På samme måte stopper du de andre prosessene knyttet til Steam.
- Høyreklikk på Steam-snarveien på datamaskinen og velg Åpne filplassering på hurtigmenyen.
- I installasjonsmappen, finn Steam.exe-filen, høyreklikk den og velg Egenskaper i kontekstmenyen.
- Gå til Kompatibilitet-fanen og merk av for Kjør dette programmet som administrator.
- Til slutt klikker du på Bruk og OK for å bekrefte endringene.
- Start deretter Steam-klienten på nytt på skrivebordet.
Tøm nedlastingsbufferen
- Klikk på Steam-klienten på skrivebordet.
- Klikk på Steam-knappen på den øverste menylinjen og velg Innstillinger fra kontekstmenyen.
- Klikk på kategorien Nedlastinger, og hvis du ser knappen Tøm nedlastingsbuffer, klikker du på den.
- Klikk OK for å forsikre deg om at du vil tømme den lokale nedlastingsbufferen.
- Avslutt deretter Steam-klienten og åpne den på nytt.
- Du kan deretter fullføre nedlastingen/installasjonen av spillet, med Steam som tildeler minneplass.
Starter datamaskinen på nytt
Noen brukere løser problemet ved å starte datamaskinen på nytt etter at minnetildelingen har stoppet. Det er vanskelig å forklare årsakene til dette, men det fungerer. Så hvis du står overfor problemet med Steam-allokering av diskplass på datamaskinen din, kan du prøve denne enkle løsningen.
Ekspert Tips: Dette reparasjonsverktøyet skanner depotene og erstatter korrupte eller manglende filer hvis ingen av disse metodene har fungert. Det fungerer bra i de fleste tilfeller der problemet skyldes systemkorrupsjon. Dette verktøyet vil også optimere systemet ditt for å maksimere ytelsen. Den kan lastes ned av Klikk her
Ofte Stilte Spørsmål
Hvordan fikser jeg situasjonen når Steam blir sittende fast ved tildeling av diskplass?
Tøm nedlastingsbufferen. Problemet med at Steam låser seg når du tildeler diskplass kan være forårsaket av Steam-nedlastingsbufferen. Nedlastingsbufferen kan blokkere installasjonen av et spill. Derfor er det best å fjerne nedlastingsbufferen og deretter installere spillet.
Hva betyr det å tildele minne på Steam?
Dette betyr at plass i minnet er reservert for spillet. Hvor nøyaktig på harddisken er det ingen som kan si.
Hvordan tømmer jeg Steam-nedlastingsbufferen?
I Steam-klienten åpner du innstillingspanelet ved å velge "Steam -> Innstillinger" i klientmenyen i øvre venstre hjørne. I innstillingene velger du fanen "Nedlastinger" og finner knappen "Tøm nedlastingsbuffer" nederst.


