Oppdatert april 2024: Slutt å få feilmeldinger og senk systemet med optimaliseringsverktøyet vårt. Få den nå på denne koblingen
- Last ned og installer reparasjonsverktøyet her.
- La den skanne datamaskinen din.
- Verktøyet vil da fiks datamaskinen din.
Feilkode caa20002 oppstår når du prøver å bli med i et møterom som ikke eksisterer. Du får denne feilmeldingen når du prøver å bli med i et møterom på et teamprosjekt som er vert på Microsoft 365 Business Premium, Office 365 Enterprise E3, Office 365 Education E1, Office 365 ProPlus, SharePoint Online, Skype for Business Online eller Windows Server 2016 Essensielle. Feilkoden indikerer at det ikke er planlagt noen møter for den angitte datoperioden. Hvis du prøver å bli med i et møte som ikke er planlagt ennå, vil det ikke fungere.
Hva er årsakene til Microsoft Teams-feil caa20002?
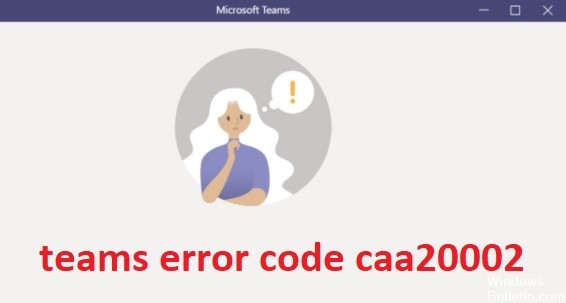
Microsoft Teams-feil CAA20002 oppstår når det er for mange hurtigbufferfiler lagret i Windows 10. Hvis du har problemer med å logge på Microsoft Teams, kan det bety at du har prøvd å logge på flere enheter samtidig. Du kan også se dette problemet hvis du logger på Microsoft Teams via en VPN-tilkobling.
Hvordan løser jeg Microsoft Teams-feilkoden caa20002?
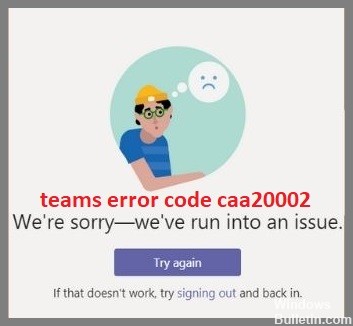
Feilkode CAA20002 vises når du prøver å bli med i et møterom. Denne feilkoden indikerer vanligvis et nettverksproblem. Det kan være lurt å sjekke om internettforbindelsen din fungerer som den skal. Hvis den ikke er det, må du kontrollere at brannmuren er riktig konfigurert. I tillegg er det noen mulige årsaker til at du kan støte på denne feilkoden.
Hvis du har problemer med å bli med i et møterom, kan du prøve å fikse det på nytt. Nedenfor er noen feilsøkingstrinn du kan ta for å fikse problemet.
Installer Microsoft Teams på nytt
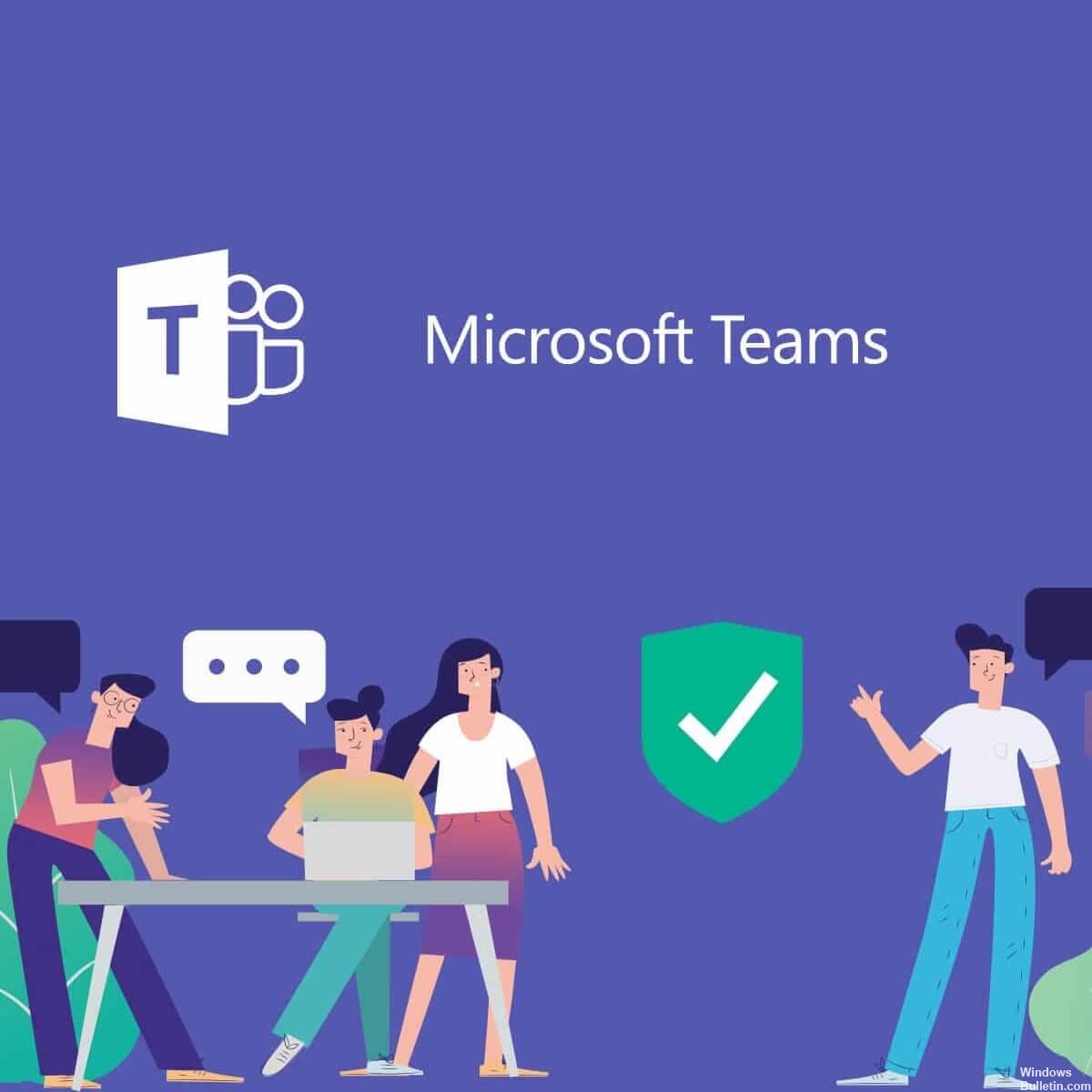
Microsoft Teams er et av de mest populære samarbeidsverktøyene blant bedrifter i dag. Men noen ganger sletter folk appen uten å innse at det sletter dataene deres. Dette kan forårsake problemer senere fordi appen er avhengig av synkronisering av filer på tvers av enheter. Hvis du vil gjenopprette tilgangen til filene dine, må du installere appen på nytt. Her er noen trinn du kan ta for å gjøre nettopp det.
- Åpne Start-menyen og skriv "gjenoppretting".
- Velg "Gjenopprettingsalternativer" fra søkeresultatene.
- Klikk på "Gjenopprett datamaskinen min."
- Velg "Behold personlige filer", og klikk deretter på "Neste".
- Klikk "Installer nå." Vent til prosessen er fullført.
- Slett alt innhold fra Microsoft Teams.
Hvis du fortsatt har problemer med å få tilgang til filene dine, kan du prøve å logge av den nåværende kontoen din og logge på igjen med en annen konto. Hvis det ikke fungerer, kontakt kundestøtte.
Oppdatering fra april 2024:
Du kan nå forhindre PC -problemer ved å bruke dette verktøyet, for eksempel å beskytte deg mot tap av filer og skadelig programvare. I tillegg er det en fin måte å optimalisere datamaskinen for maksimal ytelse. Programmet fikser vanlige feil som kan oppstå på Windows -systemer uten problemer - du trenger ikke timer med feilsøking når du har den perfekte løsningen på fingertuppene:
- Trinn 1: Last ned PC Repair & Optimizer Tool (Windows 10, 8, 7, XP, Vista - Microsoft Gold-sertifisert).
- Trinn 2: Klikk på "start Scan"For å finne Windows-registerproblemer som kan forårsake PC-problemer.
- Trinn 3: Klikk på "Reparer alle"For å fikse alle problemer.
Tømmer Microsoft Teams-bufferfilene
Å tømme bufferfilen er en av de enkleste måtene å løse problemet på. Du kan gjøre det manuelt eller automatisk. Hvis du ikke vet hvordan du tømmer bufferfilen, er her noen tips for å hjelpe deg.
Hvis du vil slette hurtigbufferfilen automatisk, følg trinnene nevnt nedenfor.
Manuell metode:
- Åpne mappen der du lagrer datafilene dine.
- Åpne for eksempel mappen Dokumenter.
- Finn filen som heter "Cache".
- Høyreklikk på filen og velg "Slett".
- Klikk Ja når du blir bedt om å bekrefte slettingen.
Automatisert metode:
- Finn Microsoft Teams-appen.
- Velg den fra listen over apper.
- Bekreft handlingen ved å trykke på OK.
OBS: Sørg for at du har nok plass på enheten før du utfører noen av disse metodene.
Endre det tilknyttede Microsoft-kontopassordet
Hvis du prøver å få tilgang til Teams-kontoen din, sørg for at du oppgir riktig e-postadresse. Hvis du bruker en annen e-postadresse enn den som er oppført på Microsoft-kontoen din, vil du ikke kunne logge på. Du vil motta en feilmelding som sier «Påloggingsforsøket mislyktes».
Følg disse trinnene for å endre det tilknyttede Microsoft-kontopassordet:
- Logg på Microsoft-kontoen din.
- Klikk på tannhjulikonet () ved siden av navnet ditt.
- Skriv inn ditt nåværende passord og velg Glemt passordet mitt.
- Skriv inn e-postadressen din der du vil tilbakestille den og skriv inn et nytt passord.
- Bekreft endringene ved å klikke Endre passord.
- Logg av Microsoft-kontoen din.
- Åpne Innstillinger-appen.
Sørg for at Teams-kontoen er lagt til i Windows-kontobehandlingen
Sørg for at teamkontoen din allerede er lagt til i Windows Account Manager, og at du er logget på som admin. Hvis det ikke er der, bare legg det til. Logg deretter ut og inn igjen. Du må kanskje starte datamaskinen på nytt for å sikre at alt fungerer som det skal.
Hvis teamet ditt ikke dukker opp i "Tilgang til jobb eller skole", klikker du på "Koble til". Sørg for at teamkontoen din er lagt til i vinduet kontobehandling og at du er logget på som administrator. Logg ut og logg på igjen. Prøv å logge på appene igjen etter at du har lagt til/tilkoblet kontoen på nytt.
Avstå fra å bruke VPN
VPN-er er flotte hvis du trenger å koble til et spesifikt nettverk. De lar deg velge hvilken type IP-adresse du vil koble til, enten det er et offentlig Wi-Fi-hotspot, et bedriftsnettverk eller til og med et eksternt kontor. Men det er mange grunner til at du ikke bør bruke en VPN for generell internettilgang. Her er noen av de vanligste.
Senk internettforbindelsen: En VPN bremser internettforbindelsen din, noe som gjør alt annet på enheten også tregere. Dette inkluderer alt som kjører over Wi-Fi, som e-postklienter, apper for sosiale medier, nettlesere osv. Hvis du laster ned filer eller ser på videoer, kan du ende opp med å vente lenger med å laste ned disse filene på grunn av den ekstra ventetiden forårsaket av en VPN.
Gjør problemer med andre applikasjoner: Du tror kanskje at det å ha en åpen VPN ikke ville forårsake noen problemer med andre apper, men det gjør det. Når du kobler til en VPN, må hver app som bruker internett gå gjennom VPN. Så hvis du spiller videospill, vil du ikke kunne spille online uten problemer. Du kan prøve å unngå dette ved å slå av VPN når du er ferdig med å spille, men det fungerer ikke alltid.
Ekspert Tips: Dette reparasjonsverktøyet skanner depotene og erstatter korrupte eller manglende filer hvis ingen av disse metodene har fungert. Det fungerer bra i de fleste tilfeller der problemet skyldes systemkorrupsjon. Dette verktøyet vil også optimere systemet ditt for å maksimere ytelsen. Den kan lastes ned av Klikk her
Ofte Stilte Spørsmål
Hva er feil caa20002 på Microsoft Teams?
Feilen caa20002 er ikke noe du vil se på skjermen. Denne feilkoden er forårsaket av en rekke forskjellige problemer, inkludert å ha for mange hurtigbufrede filer i nettleseren din, ha flere enheter pålogget Microsoft-kontoen din og avvik mellom Windows og Microsoft-kontoen din. I noen tilfeller kan det til og med bety at noen andre prøver å få tilgang til Team-kontoen din uten din tillatelse.
Hva er årsakene til at Microsoft Team-feil caa20002 oppstår?
Det kan være mange årsaker bak feilkoden caa20002. Noen vanlige inkluderer:
- Nettverket ditt er tregt: Hvis tilkoblingshastigheten er for lav, kan ikke appen laste ned data raskt nok. Dette fører til feilkoden caa 20002. Du kan prøve å laste ned appen på nytt når du er koblet til Wi-Fi eller bruker en annen nettleser.
- Du har en treg internettforbindelse: En treg tilkobling kan forårsake problemer som denne. Prøv å gå nærmere ruteren eller bytt til et annet trådløst nettverk.
- Du har flere tilkoblinger åpne: Når du har flere tilkoblinger åpne samtidig, bruker hver båndbredde. Dette betyr mindre for andre. For å unngå dette, lukk ubrukte programmer eller slå av bakgrunnsoppgaver.
- Du bruker en proxy-server: Proxy-servere lar deg få tilgang til blokkerte nettsteder uten å måtte gå direkte til dem. Imidlertid blokkerer proxy noen ganger visse typer trafikk. Noen proxyer blokkerer for eksempel HTTP-forespørsler fordi de ikke vil at du skal se annonser. I slike tilfeller må du deaktivere proxy-innstillingen.
Hvordan kan jeg fikse feilen caa20002?
Et av de største problemene mange mennesker står overfor er å få feilkoden caa20002 mens de prøver å logge på Microsoft Teams. Dette problemet oppstår på grunn av en rekke årsaker, inkludert feil innstillinger, ødelagte data og til og med nettverkstilkoblingsproblemer. I tilfelle du står overfor lignende problemer, her er hvordan du tømmer bufferfiler som kan hjelpe deg med å løse denne feilen.
- Åpne kommandoprompt-vinduet og skriv "cmd". Trykk enter.
- Skriv "ipconfig /flushdns", og trykk Enter.
- Skriv "ipconfig", og trykk Enter.
- Sjekk om DNS-serveradressen er riktig angitt.
- Hvis ikke, endre det tilsvarende.
- Start datamaskinen på nytt.
- Logg på Microsoft Teams.


