Oppdatert mai 2024: Slutt å få feilmeldinger og senk systemet med optimaliseringsverktøyet vårt. Få den nå på denne koblingen
- Last ned og installer reparasjonsverktøyet her.
- La den skanne datamaskinen din.
- Verktøyet vil da fiks datamaskinen din.
Windows 10 ble lansert for en tid siden og har brakt mange funksjoner som har forbedret brukeropplevelsen på enheten din. Det er kanskje ikke perfekt, men utviklingsteamet er absolutt forpliktet til å forbedre brukeropplevelsen til dette operativsystemet. Enten du har en ny eller gammel Windows-PC, vil du før eller siden støte på en slags feil. En av de vanligste feilmeldingene er: "Handlingen kan ikke fullføres fordi filen er åpen i et annet program."
Dette virker kanskje ikke som en spesielt alvorlig feil, men det kan fort bli irriterende fordi du ikke kan gjøre noen endringer på Windows-datamaskinen. Denne feilen oppstår vanligvis når du prøver å gi nytt navn til, flytte eller slette en bestemt fil i Filutforsker. Denne feilmeldingen kan være veldig irriterende fordi brukerne ikke har informasjon om plasseringen eller prosessen som den aktuelle filen kan være åpen under.
Hva er årsaken til denne feilen
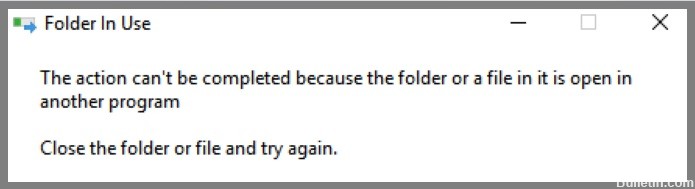
Denne meldingen vises i "Fil i bruk"-vinduet når du prøver å slette, gi nytt navn eller flytte bestemte filer og mapper. Feilmeldingen vises fordi filen eller mappen som manipuleres for øyeblikket brukes av et bakgrunnsprogram eller en prosess. I de fleste tilfeller er det tilstrekkelig å finne og stoppe prosessen ved å bruke filen eller å starte datamaskinen på nytt. Det er imidlertid situasjoner der ingen av tiltakene ovenfor løser problemet.
Problemet kan også oppstå igjen etter omstart av systemet. Dessverre gir ikke meldingen som vises egentlig en løsning på hvordan du kan unngå dette problemet. Intuitivt bør brukere stoppe den tilsvarende prosessen og deretter prøve å slette eller flytte filene sine. Noen ganger er de tilknyttede prosessene ikke synlige i det hele tatt, noe som betyr at brukere ikke kan barbere dem av. Heldigvis finnes det måter å fikse dette problemet på og gjenvinne full kontroll over filen.
Hvordan fikser jeg problemet "Handlingen kan ikke fullføres"?
Start filutforskeren på nytt

- Åpne Oppgavebehandling ved å trykke Ctrl+Shift+Esc på tastaturet.
- Klikk kategorien Prosesser.
- Finn Windows Utforsker i listen over prosesser og klikk på den.
- Klikk på Start på nytt-knappen nederst i Oppgavebehandling-vinduet.
Alternativt kan du også starte File Explorer på nytt ved å åpne Start-menyen og skrive "Filutforsker" i søkefeltet. Høyreklikk på snarveien File Explorer og velg "Start på nytt." Hvis du har problemer med å finne File Explorer, kan du også skrive "explorer.exe" i søkefeltet og trykke Enter for å åpne den direkte. Når du har åpnet File Explorer, kan du begynne å jobbe med filene og mappene igjen.
Start datamaskinen på nytt
Det er noen forskjellige måter å starte datamaskinen på nytt på Windows 10.
- En måte er å klikke på "Start"-knappen i nedre venstre hjørne av skjermen. Klikk deretter på strømknappen og velg Start på nytt fra menyen som vises.
- En annen måte å starte datamaskinen på på nytt er å trykke på Ctrl+Alt+Delete-tastene samtidig. Dette vil få opp Task Manager, hvor du kan klikke på "Start på nytt" -knappen nederst i høyre hjørne.
- Til slutt kan du også bruke ledeteksten til å starte datamaskinen på nytt. For å gjøre dette, skriv "shutdown -r" i ledetekst-vinduet og trykk Enter.
Dette er bare noen av måtene du kan starte datamaskinen på nytt på Windows 10. Prøv dem og se hvilken som fungerer best for deg!
Mai 2024-oppdatering:
Du kan nå forhindre PC -problemer ved å bruke dette verktøyet, for eksempel å beskytte deg mot tap av filer og skadelig programvare. I tillegg er det en fin måte å optimalisere datamaskinen for maksimal ytelse. Programmet fikser vanlige feil som kan oppstå på Windows -systemer uten problemer - du trenger ikke timer med feilsøking når du har den perfekte løsningen på fingertuppene:
- Trinn 1: Last ned PC Repair & Optimizer Tool (Windows 10, 8, 7, XP, Vista - Microsoft Gold-sertifisert).
- Trinn 2: Klikk på "start Scan"For å finne Windows-registerproblemer som kan forårsake PC-problemer.
- Trinn 3: Klikk på "Reparer alle"For å fikse alle problemer.
Utfør en omstart
En ren oppstart er en feilsøkingsteknikk som kan hjelpe deg med å identifisere programvarekonflikter når du starter Windows. Ved å starte Windows med et minimalt sett med drivere og oppstartsprogrammer, kan du finne ut om et bakgrunnsprogram forstyrrer muligheten til å installere eller kjøre et program. Følg disse trinnene for å utføre en ren oppstart:
- Trykk på Windows-tasten + R for å åpne dialogboksen Kjør.
- Skriv inn msconfig og trykk Enter. Dette vil åpne systemkonfigurasjonsverktøyet.
- Klikk på Boot-fanen.
- Merk av i boksen ved siden av Minimal under Oppstartsalternativer. Dette vil aktivere minimal modus, som starter Windows med bare viktige drivere og programmer.
- Klikk på Bruk og deretter OK for å lagre endringene og starte datamaskinen på nytt.
- Etter at datamaskinen har startet på nytt, åpner du systemkonfigurasjonsverktøyet igjen og klikker på kategorien tjenester.
- Merk av i boksen ved siden av Skjul alle Microsoft-tjenester, som vil skjule alle Microsoft-tjenester fra listen over tilgjengelige tjenester.
- Klikk Deaktiver alle for å deaktivere alle gjenværende oppstartstjenester.
- Klikk på Bruk og deretter OK for å lagre endringene og starte datamaskinen på nytt.
- Når datamaskinen har startet på nytt, kan du teste om problemet er løst.
Deaktiver filforhåndsvisning i Windows Utforsker
Alle som noen gang har prøvd å finne en bestemt fil i Windows Utforsker vet hvor frustrerende det kan være. Heldigvis finnes det en måte å slå av forhåndsvisning av filer på, noe som kan bidra til å rydde opp i grensesnittet og gjøre det lettere å finne det du leter etter. Dette er hvordan:
- Åpne Windows Utforsker og klikk på "Vis"-fanen.
- I 'Vis'-fanen klikker du på 'Alternativer'-knappen.
- I "Mappealternativer"-vinduet velger du fanen "Vis".
- Under delen "Avanserte innstillinger" fjerner du merket for "Vis alltid ikoner, aldri miniatyrbilder".
- Klikk på 'OK'-knappen for å lagre endringene.
Nå, når du åpner Windows Utforsker, bør du se færre ikoner og mer romslige miniatyrbilder. Dette kan gjøre det mye enklere å finne bestemte filer, spesielt hvis du vet hvordan de ser ut. Så hvis du er lei av å lete gjennom rotete mapper, sørg for å prøve dette tipset.
Deaktiver miniatyrbilder via ytelsesinnstillinger
Windows 10 gir brukerne mange muligheter for å tilpasse opplevelsen, og det inkluderer hvordan operativsystemet bruker minne og ressurser. En måte å finjustere ytelsen til Windows 10 på er å justere «Vis miniatyrbilder i stedet for ikoner»-innstillingen i menyen for ytelsesalternativer. Denne innstillingen kontrollerer om Windows 10 gjengir miniatyrversjoner av bilder og videoer når de vises i Filutforsker. For brukere som jobber med begrensede ressurser, kan deaktivering av miniatyrbilder bidra til at Windows 10 føles mer responsivt. Slik gjør du det:
- Åpne Start-menyen og søk etter "Ytelse".
- Klikk på "Juster visuelle effekter", som åpner vinduet Ytelsesalternativer.
- Rull ned til fanen "Visuelle effekter" og finn alternativet "Vis miniatyrbilder i stedet for ikoner".
- Velg "Vis aldri miniatyrbilder" og klikk "Bruk".
Med denne endringen på plass, vil ikke lenger Windows 10 generere miniatyrbilder for bilder og videoer som er lagret på harddisken din. Som et resultat bør du se en liten økning i ytelsen, spesielt når du åpner store bilder eller videofiler.
Ekspert Tips: Dette reparasjonsverktøyet skanner depotene og erstatter korrupte eller manglende filer hvis ingen av disse metodene har fungert. Det fungerer bra i de fleste tilfeller der problemet skyldes systemkorrupsjon. Dette verktøyet vil også optimere systemet ditt for å maksimere ytelsen. Den kan lastes ned av Klikk her
Ofte Stilte Spørsmål
Hva er årsaken til feilen 'handlingen kan ikke fullføres fordi filen er åpen'?
Det kan være flere årsaker til denne feilen, men den vanligste er at et program bruker filen du prøver å slette.
Hvordan kan jeg fikse feilen 'handlingen kan ikke fullføres fordi filen er åpen'?
Det er noen potensielle rettinger for denne feilen, som inkluderer deaktivering av filforhåndsvisning i Windows Utforsker, justering av ytelsesinnstillingene eller bruk av ledeteksten.
Hvordan forhindrer jeg at "handlingen kan ikke fullføres fordi filen er åpen" gjentar seg?
En måte å forhindre denne feilen på er å lukke alle åpne programmer før du forsøker å slette en fil. Du kan også prøve å bruke ledeteksten for å slette filen i stedet for Windows Utforsker.


