Oppdatert april 2024: Slutt å få feilmeldinger og senk systemet med optimaliseringsverktøyet vårt. Få den nå på denne koblingen
- Last ned og installer reparasjonsverktøyet her.
- La den skanne datamaskinen din.
- Verktøyet vil da fiks datamaskinen din.
Meldingen "Den siste USB-enheten feilet" vises vanligvis på en Windows-PC når du setter inn en USB-enhet. Etter at Windows har forårsaket en slik feil på datamaskinen din, har du ikke lenger tilgang til filene dine. Feilen er ledsaget av forskjellige meldinger under forskjellige omstendigheter: "Den siste USB-enheten du koblet til denne datamaskinen er defekt og gjenkjennes ikke av Windows." Hvis du får denne feilen, ikke få panikk. Du er absolutt ikke alene!
Flere Windows-brukere, og overraskende nok nye PC-eiere, har beskrevet at de støter på dette problemet når de prøver å koble til en ekstern USB-port. Den gode nyheten er imidlertid at du kan løse dette problemet og få den berørte USB-enheten i gang igjen. Ta en titt på guiden vår for å finne de beste svarene på feilmeldingen "USB-enhet ikke gjenkjent, siste USB-enhet du koblet til denne datamaskinen fungerte ikke".
Hva er årsaken til feilen "Siste USB-enhet fungerer ikke".
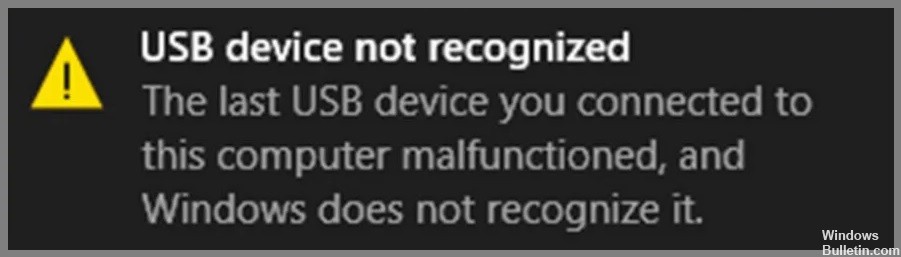
Før du fortsetter med å løse problemet, er det flere mulige årsaker til denne feilen som du bør være klar over først. Det kan være en av følgende årsaker:
Defekte porter: En av de vanligste årsakene til denne feilen er at selve USB-porten er skadet eller ikke fungerer som den skal. Hvis du får denne feilen etter å ha prøvd å koble en USB-enhet til en bestemt port, er det sannsynlig at porten er problemet. Du kan sjekke om andre USB-enheter fungerer i den porten. Hvis de gjør det, er problemet med USB-enheten din. Hvis ikke, er selve porten mest sannsynlig skadet, og du bør få den sjekket av en profesjonell.
Kontrollerfeil: En annen mulig årsak til denne feilen er et problem med kontrolleren. Kontrolleren er brikken som styrer USB-portene på datamaskinen din. Hvis det ikke fungerer som det skal, kan det føre til problemer med USB-enhetene dine. Du kan prøve å oppdatere kontrollerdriveren for å se om det løser problemet.
Utdaterte kontrollere: Som med alle andre drivere på datamaskinen din, kan kontrollerdriveren bli utdatert. Dette kan forårsake problemer med USB-enhetene dine. Du bør oppdatere kontrollerdriveren for å se om det løser problemet.
Defekte eller manglende porter: Dette er en annen mulig årsak til feilen "USB Device Failed". Hvis du mangler en USB-port eller to, kan det forårsake problemer med USB-enhetene dine. Du kan prøve å oppdatere kontrollerdriveren for å se om det løser problemet.
Selv om denne feilen kan være forårsaket av en rekke omstendigheter, er det noen vanlige løsninger du kan prøve før du ringer en tekniker. Løsningene som presenteres her er gratis og fungerer i de fleste tilfeller, så ta deg tid til å utforske hver løsning. Det er minst en som vil hjelpe deg.
Slik løser du problemet "Siste USB-enhet fungerer ikke lenger".
Installer USB-enhetsdriveren på nytt

Windows 10 tilbyr en rekke måter å installere en USB-enhetsdriver på på nytt.
- Den enkleste måten er å bruke Enhetsbehandling. For å gjøre dette, åpne Enhetsbehandling, høyreklikk på USB-enheten og velg "Oppdater driver."
- Hvis dette ikke fungerer, kan du prøve å avinstallere og deretter installere driveren på nytt. For å gjøre dette, åpne Enhetsbehandling, høyreklikk på USB-enheten og velg "Avinstaller."
- Når driveren er avinstallert, start datamaskinen på nytt og Windows vil automatisk installere driveren på nytt.
- Du kan også prøve å laste ned og installere den nyeste driveren fra produsentens nettsted.
Hvis du fortsatt har problemer, kan du prøve å bruke en annen USB-port eller koble USB-enheten til en annen datamaskin.
Koble fra USB-enheten og koble den til igjen
Oppdatering fra april 2024:
Du kan nå forhindre PC -problemer ved å bruke dette verktøyet, for eksempel å beskytte deg mot tap av filer og skadelig programvare. I tillegg er det en fin måte å optimalisere datamaskinen for maksimal ytelse. Programmet fikser vanlige feil som kan oppstå på Windows -systemer uten problemer - du trenger ikke timer med feilsøking når du har den perfekte løsningen på fingertuppene:
- Trinn 1: Last ned PC Repair & Optimizer Tool (Windows 10, 8, 7, XP, Vista - Microsoft Gold-sertifisert).
- Trinn 2: Klikk på "start Scan"For å finne Windows-registerproblemer som kan forårsake PC-problemer.
- Trinn 3: Klikk på "Reparer alle"For å fikse alle problemer.
Hvis du er som folk flest, bruker du sannsynligvis en USB-stasjon på daglig basis. Men vet du hvordan du kobler fra og kobler USB-stasjonen på nytt på Windows 10? Her er en rask guide for å hjelpe deg:
- For å koble fra USB-stasjonen, åpne Filutforsker og klikk på "Trygg fjerning av maskinvare"-ikonet i venstre sidefelt.
- Deretter velger du USB-stasjonen du vil koble fra og klikker "Stopp".
- Koble til slutt USB-stasjonen fra datamaskinen.
For å koble til USB-stasjonen igjen, koble den til datamaskinen igjen og vent til Windows oppdager den automatisk. Ved å følge disse enkle trinnene kan du sikre at USB-stasjonen din er riktig frakoblet og koblet til igjen på Windows 10.
Oppdater USB-enhetsdrivere
Windows 10 laster ned og installerer automatisk oppdateringer for enhetene dine, inkludert drivere. Du kan imidlertid også oppdatere drivere manuelt.
- For å gjøre dette, åpne Enhetsbehandling og finn enheten du vil oppdatere.
- Høyreklikk på enheten og velg "Oppdater driver."
- Du vil da ha muligheten til å søke automatisk eller bla gjennom datamaskinen etter driverprogramvare.
- Hvis du velger å bla gjennom datamaskinen din, må du peke Windows til mappen der driveren er plassert.
- Når driveren er oppdatert, start datamaskinen på nytt for at endringene skal tre i kraft.
Slå av datamaskinen
- Slå av datamaskinen. Dette kan gjøres ved å klikke på Start-knappen, deretter velge strømalternativet og klikke på Slå av.
- Når datamaskinen er slått av, kobler du den fra strømuttaket og venter i 30 sekunder.
- Koble datamaskinen tilbake til strømuttaket og trykk på strømknappen for å slå den på.
- Når datamaskinen er slått på, sjekk for å se om problemet du opplevde er løst. Hvis ikke, gjenta trinn 1-3.
Koble fra selektiv USB-utgang
En måte å hjelpe datamaskinen med å kjøre mer effektivt er å deaktivere USB-selektiv suspendering. Denne funksjonen lar datamaskinen gå inn i en lavstrømstilstand når den ikke er i bruk, men det kan noen ganger forårsake problemer med enheter som er koblet til USB-portene. Hvis du har problemer med en USB-enhet, her er hvordan du deaktiverer USB-selektiv suspendering på Windows 10:
- Åpne kontrollpanelet og gå til Energiinnstillinger.
- Utvid "USB-innstillinger"-delen og klikk på "USB-selektiv suspenderingsinnstilling."
- Velg "Deaktivert" fra rullegardinmenyen og klikk "Lagre endringer."
- Du må kanskje starte datamaskinen på nytt for at endringene skal tre i kraft, men når du først gjør det, bør USB-enhetene dine fungere mer pålitelig.
Følg prosedyren for feilsøking av maskinvare og enhet
Hvis du har problemer med datamaskinen, kan kjøring av maskinvare- og enhetsfeilsøking i Windows 10 hjelpe deg med å løse problemet. Her er en trinn-for-trinn-guide for hvordan du gjør det:
- Åpne kontrollpanelet. Du kan gjøre dette ved å trykke på Windows-tasten + X og deretter velge Kontrollpanel fra menyen som vises.
- Velg Feilsøking.
- Under Maskinvare og lyd velger du Maskinvare og enheter.
- Klikk Neste for å kjøre feilsøkingsprogrammet.
- Feilsøkeren vil nå skanne datamaskinen din for maskinvare- eller enhetsproblemer og prøve å fikse dem automatisk.
- Hvis den er i stand til å fikse problemet, bør du være i gang igjen på kort tid.
Ekspert Tips: Dette reparasjonsverktøyet skanner depotene og erstatter korrupte eller manglende filer hvis ingen av disse metodene har fungert. Det fungerer bra i de fleste tilfeller der problemet skyldes systemkorrupsjon. Dette verktøyet vil også optimere systemet ditt for å maksimere ytelsen. Den kan lastes ned av Klikk her
Ofte Stilte Spørsmål
Hvordan fikser jeg "den siste USB-enheten feil"?
- Koble til USB-flashstasjonen igjen.
- Prøv å bruke en annen USB-port.
- Deaktiver USB-innstillingene for en selektiv avslutning.
- Følg prosedyren for feilsøking av maskinvare.
- Fjern AC-adapteren.
- Avinstaller og installer USB-enhetsdriverne på nytt.
- Oppdater USB-enhetene.
Hva betyr det når en USB-enhet har feil?
Dette betyr at Windows ikke gjenkjenner det som er koblet til USB-porten. Dessverre kan det ha mange årsaker og er derfor vanskelig å diagnostisere. Det er imidlertid ikke et problem forårsaket av Windows. Det er mulig at den tilkoblede USB-enheten ikke fungerer.
Hvordan fikser jeg en defekt USB-port?
- Start datamaskinen på nytt.
- Sjekk USB-porten for forurensning.
- Se etter løse eller defekte interne koblinger.
- Prøv en annen USB-port.
- Bytt til en annen USB-kabel.
- Koble enheten til en annen datamaskin.
- Prøv å koble til en annen USB-enhet.
- Sjekk Enhetsbehandling (Windows).


