Oppdatert april 2024: Slutt å få feilmeldinger og senk systemet med optimaliseringsverktøyet vårt. Få den nå på denne koblingen
- Last ned og installer reparasjonsverktøyet her.
- La den skanne datamaskinen din.
- Verktøyet vil da fiks datamaskinen din.
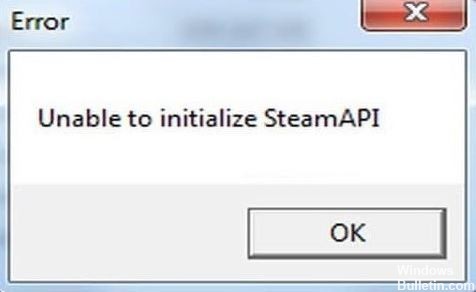
En av de vanligste feilene i Steam er meldingen "Kan ikke initialisere Steam API". Denne feilen oppstår etter at du har startet spillet fra biblioteket og lar deg ikke spille spillet på datamaskinen.
Det verste med denne feilmeldingen er at den ikke spesifiserer den eksakte årsaken til problemet, noe som gjør det vanskelig å feilsøke. Heldigvis er feilmeldingen "Kan ikke initialisere Steam API" ganske vanlig, og det er flere kjente løsninger på dette problemet.
Hva forårsaker meldingen "Kan ikke initialisere Steam API"?

Det er mange årsaker til feilen "Kan ikke initialisere Steam API", for eksempel hvis en brannmur blokkerer tilkoblingen av den kjørbare filen til spillet til Internett eller Comodo Internet Security setter spillet i listen over automatiske begrensninger, etc.
Hvordan løser jeg "Kan ikke initialisere Steam API"?
Oppdatering fra april 2024:
Du kan nå forhindre PC -problemer ved å bruke dette verktøyet, for eksempel å beskytte deg mot tap av filer og skadelig programvare. I tillegg er det en fin måte å optimalisere datamaskinen for maksimal ytelse. Programmet fikser vanlige feil som kan oppstå på Windows -systemer uten problemer - du trenger ikke timer med feilsøking når du har den perfekte løsningen på fingertuppene:
- Trinn 1: Last ned PC Repair & Optimizer Tool (Windows 10, 8, 7, XP, Vista - Microsoft Gold-sertifisert).
- Trinn 2: Klikk på "start Scan"For å finne Windows-registerproblemer som kan forårsake PC-problemer.
- Trinn 3: Klikk på "Reparer alle"For å fikse alle problemer.
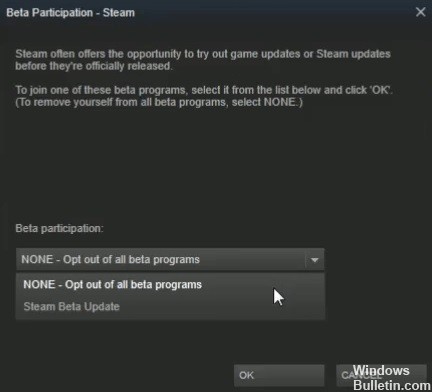
Avslutt Steam-betaprogrammet
- Gå til Steam-innstillingene, som er plassert øverst til venstre på skjermen.
- Velg fanen Konto -> og endre innstillingen for Beta-deltakelse til INGEN.
- For å avslutte Steam helt, må du klikke på Steam-alternativet i øvre venstre hjørne av skjermen og velge Avslutt.
- Høyreklikk på oppgavelinjen og velg Oppgavebehandling.
- Klikk på "Detaljer"-knappen nederst i vinduet.
- Deretter finner du prosessene relatert til Steam – Steam.exe, Steam Client Bootstrapper eller GameOverlayUI.exe. ,
- For hver av disse prosessene, klikk på Avslutt prosess -> Ja.
- Nå kan du starte Steam på nytt og prøve å se om spillet fungerer.
Start Steam med administratorrettigheter
- Finn den kjørbare Steam-filen på Windows-datamaskinen din, høyreklikk den og velg Egenskaper.
- I dette vinduet velger du Kompatibilitet-fanen og merker av Kjør dette programmet som administrator avkrysningsruten.
- Klikk OK og godta eventuelle popup-vinduer som vises om tildeling av administratorrettigheter.
Endre Windows-brannmuren og antivirusinnstillingene
- Klikk Start -> velg deretter girknappen for å få tilgang til innstillingene.
- Velg Oppdatering og sikkerhet -> Windows-sikkerhet -> Brannmur og nettverksbeskyttelse -> Tillat applikasjon gjennom brannmuren.
- Etter å ha valgt dette alternativet, er alt du trenger å gjøre å finne Steam (eller spillet som forårsaker problemet) i listen og la det passere gjennom brannmuren ved å merke av for Inn og Ut-boksene.
- Klikk OK, datamaskinen vil starte på nytt, og disse innstillingene trer i kraft.
Ekspert Tips: Dette reparasjonsverktøyet skanner depotene og erstatter korrupte eller manglende filer hvis ingen av disse metodene har fungert. Det fungerer bra i de fleste tilfeller der problemet skyldes systemkorrupsjon. Dette verktøyet vil også optimere systemet ditt for å maksimere ytelsen. Den kan lastes ned av Klikk her
Ofte Stilte Spørsmål
Hva er Steam APIer?
Steam Web API-ene er en tjeneste som tilbys av Valve som lar lisenshavere få visse data om Steam og spill tilgjengelig via Steam ("Steam-data"). Valve tilbyr Steam Web APIer uten kostnad, og du erkjenner at Valve kan endre eller avbryte Steam Web APIer generelt eller din spesifikke tilgang.
Hvordan fikser jeg det faktum at Steam API ikke er initialisert?
Finn den problematiske spilloppføringen i listen og sjekk de private og offentlige nettverkene. Klikk OK og start datamaskinen på nytt, kjør deretter problemspillet igjen gjennom Steam og bekreft at det nå starter uten feilmeldingen "Kunne ikke initialisere Steam API".
Hvordan aktiverer jeg Steam API?
Velg Oppdatering og sikkerhet -> Windows-sikkerhet -> Brannmur og nettverkssikkerhet -> Tillat applikasjon gjennom brannmur. Med dette alternativet valgt, finn ganske enkelt Steam (eller spillet som forårsaker problemet) i listen og bestemmer deg for å tillate det gjennom brannmuren ved å merke av i In- og Out-boksene.


