Oppdatert april 2024: Slutt å få feilmeldinger og senk systemet med optimaliseringsverktøyet vårt. Få den nå på denne koblingen
- Last ned og installer reparasjonsverktøyet her.
- La den skanne datamaskinen din.
- Verktøyet vil da fiks datamaskinen din.
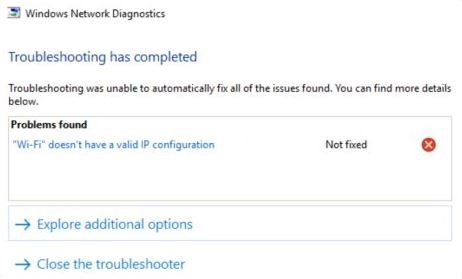
Møter du regelmessig "Wi-Fi har ikke en gyldig IP-konfigurasjon”Feilmelding ved diagnostisering av inaktiv internettforbindelse i Windows 10? Dette skjer når datamaskinen din ikke kan få en fungerende IP-adresse (Internett-protokoll) via Wi-Fi. En lignende IP-relatert feil kan også oppstå på et Ethernet-nettverk.
Hvis det ikke løste problemet å starte datamaskinen på nytt (prøv det hvis du ikke allerede har gjort det), bør følgende feilsøkingstips hjelpe deg med å løse problemet.
Hva forårsaker meldingen "Wifi har ikke en gyldig IP -konfigurasjon"?

Denne feilen oppstår når ruterens IP-adressekonfigurasjon ikke samsvarer med IP-en som rapporteres av Wifi-nettverksadapteren. Dette kan skje etter en Windows-oppdatering eller hvis det er gjort nettverksendringer som ikke har blitt kommunisert til nettverksadapteren. Det kan også være forårsaket av driverfeil, feilfungerende rutere eller DNS-problemer.
Hvis du vil prøve å feilsøke feilen selv, følger du instruksjonene nedenfor.
Hvordan reparere feilmeldingen "Wi-Fi-nettverket har ikke en gyldig IP-konfigurasjon"?
Oppdatering fra april 2024:
Du kan nå forhindre PC -problemer ved å bruke dette verktøyet, for eksempel å beskytte deg mot tap av filer og skadelig programvare. I tillegg er det en fin måte å optimalisere datamaskinen for maksimal ytelse. Programmet fikser vanlige feil som kan oppstå på Windows -systemer uten problemer - du trenger ikke timer med feilsøking når du har den perfekte løsningen på fingertuppene:
- Trinn 1: Last ned PC Repair & Optimizer Tool (Windows 10, 8, 7, XP, Vista - Microsoft Gold-sertifisert).
- Trinn 2: Klikk på "start Scan"For å finne Windows-registerproblemer som kan forårsake PC-problemer.
- Trinn 3: Klikk på "Reparer alle"For å fikse alle problemer.
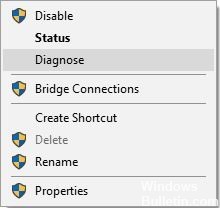
Sørg for at DHCP er aktivert
- Åpne nettverkstilkoblinger.
- Finn nettverkskortet ditt, høyreklikk på det og velg Diagnostic.
- Vent til skanningen er fullført.
Utfør en omstart
- Trykk på Windows + R -tastene, skriv inn MSConfig og trykk Enter.
- Velg Selektiv oppstart og fjern merket for Last inn oppstartselementer.
- Klikk kategorien Tjenester, velg Skjul alle Microsoft -tjenester, og klikk deretter på Deaktiver alle -knappen.
- Klikk på Startup -fanen og klikk på Open Task Manager, deretter Apply og OK.
- Høyreklikk på hvert element i listen og velg Deaktiver.
- Lukk Oppgavebehandling, og klikk på Bruk og OK i Windows Oppsett -vinduet.
- Start datamaskinen på nytt.
Sett kanalbredden til Auto
- Trykk på Windows + X -tasten og velg Nettverkstilkoblinger fra menyen.
- Høyreklikk på den trådløse tilkoblingen og velg Egenskaper fra menyen.
- Klikk på Konfigurer -knappen og klikk på kategorien Avansert.
- Finn 802.11n kanalbredde for bånd 2.4 og sett den til Automatisk.
- Klikk OK for å lagre endringene.
Avinstallere driveren for den trådløse adapteren
- Trykk på Windows + X-tasten og velg Enhetsbehandling.
- Finn den trådløse enheten, høyreklikk på den og velg Avinstaller enhet.
- Hvis det er aktuelt, merker du av for Avinstaller driverprogramvare for denne enheten og klikker OK.
- Start datamaskinen på nytt.
Ekspert Tips: Dette reparasjonsverktøyet skanner depotene og erstatter korrupte eller manglende filer hvis ingen av disse metodene har fungert. Det fungerer bra i de fleste tilfeller der problemet skyldes systemkorrupsjon. Dette verktøyet vil også optimere systemet ditt for å maksimere ytelsen. Den kan lastes ned av Klikk her


