Oppdatert april 2024: Slutt å få feilmeldinger og senk systemet med optimaliseringsverktøyet vårt. Få den nå på denne koblingen
- Last ned og installer reparasjonsverktøyet her.
- La den skanne datamaskinen din.
- Verktøyet vil da fiks datamaskinen din.
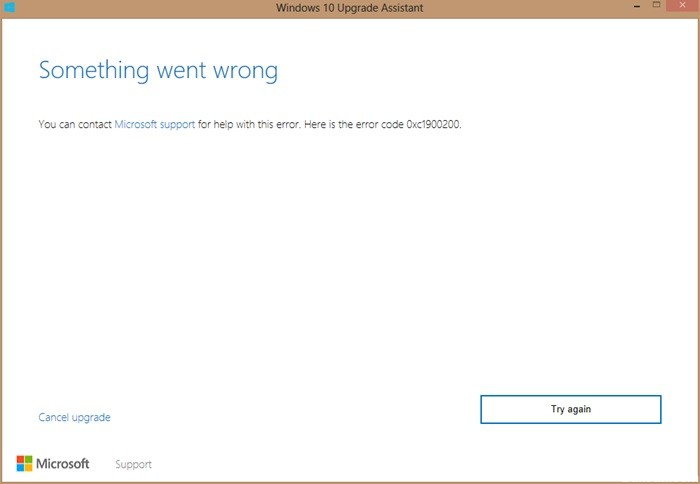
Windows 10 er utvilsomt den mest populære versjonen av Windows-operativsystemet i nyere tid, og som et resultat vil mange brukere oppgradere operativsystemet. Det kan også være lurt å oppgradere til den lisensierte versjonen når gratisperioden er over. Imidlertid klager mange brukere over at de møter en feilkode: 0xc1900200 når de prøver å oppgradere til Windows 10. Dette hindrer dem i å oppgradere til Windows 10.
Men heldigvis dette feilen kan fikses og du kan oppgradere til Windows 10. La oss ta en titt på hvordan.
Hva forårsaker Windows Update Error 0xc1900200?

- En ødelagt systemfil.
- Feil Windows-oppdateringskomponent.
- Minimumskrav er ikke oppfylt.
- Ikke nok reservert partisjonsplass.
Hvordan reparerer jeg Windows Update-feil 0xc1900200?
Oppdatering fra april 2024:
Du kan nå forhindre PC -problemer ved å bruke dette verktøyet, for eksempel å beskytte deg mot tap av filer og skadelig programvare. I tillegg er det en fin måte å optimalisere datamaskinen for maksimal ytelse. Programmet fikser vanlige feil som kan oppstå på Windows -systemer uten problemer - du trenger ikke timer med feilsøking når du har den perfekte løsningen på fingertuppene:
- Trinn 1: Last ned PC Repair & Optimizer Tool (Windows 10, 8, 7, XP, Vista - Microsoft Gold-sertifisert).
- Trinn 2: Klikk på "start Scan"For å finne Windows-registerproblemer som kan forårsake PC-problemer.
- Trinn 3: Klikk på "Reparer alle"For å fikse alle problemer.

Start systemfilkontrollen
- Skriv inn cmd i søkefeltet i Windows.
- Høyreklikk på den mest passende kommandolinjen og velg Kjør som administrator.
- Skriv inn sfc /scannow ved ledetekstvinduet og trykk Enter. (Legg merke til mellomrommet mellom "sfc" og "/").
- Vent til skannings- og gjenopprettingsprosessen er fullført.
- Gå ut av kommandolinjen.
Start DISM-skanningen
- Skriv inn cmd i søkefeltet i Windows.
- Høyreklikk på den mest passende kommandolinjen og velg Kjør som administrator.
- Ved ledeteksten, kopier og lim inn følgende kommando og trykk Enter etter hver kommando.
DISM / Online / Cleanup-Image / RestoreHealth - Vent på at prosessen skal fullføres.
- Start datamaskinen på nytt.
Alternativet /RestoreHealth vil se etter korrupsjon og prøve å fikse eventuelle oppdagede problemer. Når prosessen er fullført, kan du sjekke om Windows Update 0xc1900200-feilen har forsvunnet.
Koble fra alle USB-enheter
Hvis en ekstern harddisk eller annen USB-enhet er koblet til datamaskinen din mens du oppdaterer Windows, kan du oppleve oppdateringsfeilen 0xc1900200. Mange brukere har rapportert at den samme feilen oppstår ved bruk av en USB Bluetooth-mottaker for en trådløs mus.
I dette tilfellet er det bedre å koble fra alle unødvendige eksterne USB-enheter, for eksempel skrivere og kontrollere, mens oppdateringsprosessen varer. Etter å ha fjernet alle eksterne USB-enheter, sjekk om feil 0xc1900200 er løst.
Oppdatering av BIOS
- Trykk Windows + R på tastaturet for å få opp Kjør-dialogboksen.
- Skriv inn msinfo32 i dialogboksen Kjør, og trykk deretter Enter.
- Finn BIOS-versjon/dato i listen for å sjekke BIOS-versjonen.
- Gå til hovedkortprodusentens nettsted og finn nedlastings- eller støttesiden for din spesifikke hovedkortmodell.
- Når du ser en liste over tilgjengelige versjoner av BIOS, last ned versjonen du vil oppdatere, vanligvis den nyeste.
- Pakk ut og pakk ut BIOS-oppgraderingsfilen til datamaskinen din.
- Les readme-filen i mappen der du finner instruksjoner for oppgradering til den nye BIOS.
- Kopier BIOS-oppdateringsfilen til en tom USB-flash-stasjon på datamaskinen.
- Start PC-en på nytt for å få tilgang til BIOS-skjermen ved å trykke på en bestemt tast under oppstartsprosessen.
- Kjør BIOS/UEFI-fastvareoppdateringen eller BIOS-flashverktøyet.
- Velg BIOS-filen på USB-flashstasjonen for å starte BIOS-oppdateringsprosessen.
Ekspert Tips: Dette reparasjonsverktøyet skanner depotene og erstatter korrupte eller manglende filer hvis ingen av disse metodene har fungert. Det fungerer bra i de fleste tilfeller der problemet skyldes systemkorrupsjon. Dette verktøyet vil også optimere systemet ditt for å maksimere ytelsen. Den kan lastes ned av Klikk her
Ofte Stilte Spørsmål
Hvordan gjenopprette 0xc1900200?
- Koble fra alle USB-enheter.
- Sjekk systemkravene for Windows 10-oppdatering.
- Distribuer den reserverte systempartisjonen.
- Kjør en systemfilsjekk.
- Tilbakestill Windows Update-komponentene.
- Kjør DISM.
- Oppdater BIOS.
Hvordan fikser jeg en oppdateringsfeil i Windows 10?
- Sørg for at du har nok minne på enheten.
- Kjør Windows Update flere ganger.
- Se etter drivere fra tredjeparter og last ned oppdateringer.
- Deaktiver ekstra maskinvare.
- Se etter enhetsbehandling for feil.
- Avinstaller sikkerhetsprogrammer fra tredjeparter.
- Løs harddiskfeilene.
- Utfør en ren Windows-omstart.
Hvordan fikser jeg en ødelagt Windows -oppdatering?
- Last ned feilsøkingsprogrammet for Windows Update fra Microsofts nettsted.
- Dobbeltklikk på Windows Update-diagnostikken.
- Velg alternativet Windows Update.
- Klikk på Neste-knappen.
- Klikk alternativet Prøv feilsøking som administrator (hvis aktuelt).
- Klikk på Lukk-knappen.


