Oppdatert april 2024: Slutt å få feilmeldinger og senk systemet med optimaliseringsverktøyet vårt. Få den nå på denne koblingen
- Last ned og installer reparasjonsverktøyet her.
- La den skanne datamaskinen din.
- Verktøyet vil da fiks datamaskinen din.
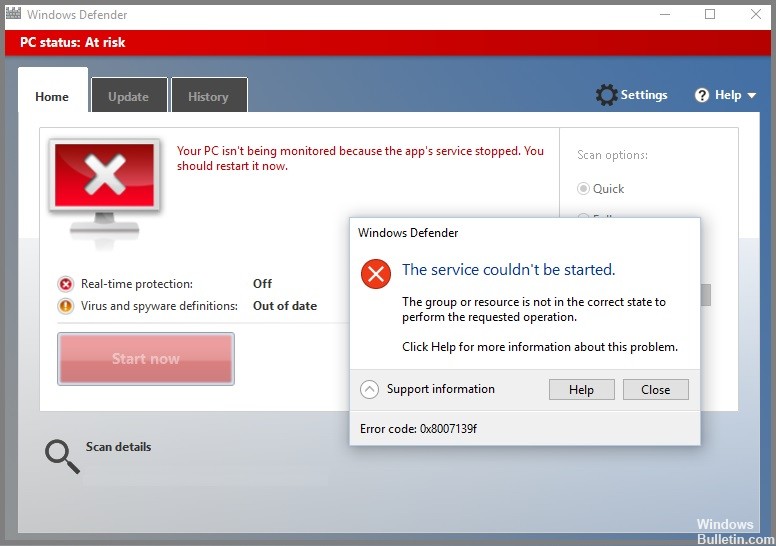
Windows Update-feil 0x8007139f vises vanligvis etter at noen Windows-oppdateringer mislykkes eller feil oppstod under nedlasting/installering av oppdateringer. Dette problemet kan også oppstå på grunn av skade på systemkomponenter eller programvare som førte til at feilkoden dukket opp på dataskjermen.
Hvis du prøver å kjøre en Microsoft Defender-skanning på din Windows 10- eller Windows 11-enhet, men AV-skanningen mislykkes og du får feilkode 0x8007139f, har denne artikkelen som mål å hjelpe deg med løsninger for å fikse problemet.
Hva forårsaker Windows Defender-feil 0x8007139F?
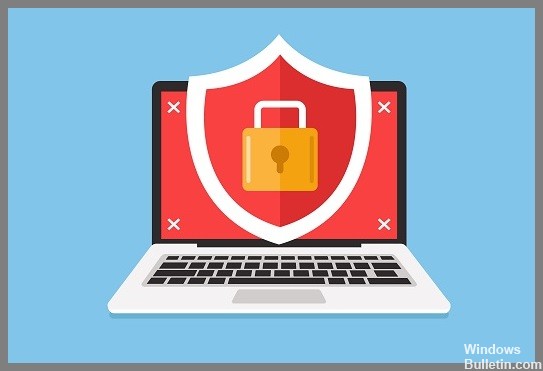
Du kan få en Windows Update-feilkode 0x8007139f når du prøver å installere oppdateringer på enheten din. I denne artikkelen finner du de mest passende løsningene for å løse dette problemet på en vellykket måte. Denne feilen kan oppstå på grunn av én eller flere av følgende kjente årsaker:
- Skadede systemfiler Fil.
- Windows Update fungerer ikke som det skal.
- Interferens med tredjeparts sikkerhetsprogramvare.
Hvis du støter på Windows Update-feil 0x8007139f, kan du prøve løsningene som er oppført i rekkefølgen nedenfor for å løse problemet.
Hvordan fikser jeg Windows Defender-feil 0x8007139F?
Oppdatering fra april 2024:
Du kan nå forhindre PC -problemer ved å bruke dette verktøyet, for eksempel å beskytte deg mot tap av filer og skadelig programvare. I tillegg er det en fin måte å optimalisere datamaskinen for maksimal ytelse. Programmet fikser vanlige feil som kan oppstå på Windows -systemer uten problemer - du trenger ikke timer med feilsøking når du har den perfekte løsningen på fingertuppene:
- Trinn 1: Last ned PC Repair & Optimizer Tool (Windows 10, 8, 7, XP, Vista - Microsoft Gold-sertifisert).
- Trinn 2: Klikk på "start Scan"For å finne Windows-registerproblemer som kan forårsake PC-problemer.
- Trinn 3: Klikk på "Reparer alle"For å fikse alle problemer.

Installer de nyeste oppdateringene
- Klikk på Win-logoen for å åpne Start, og velg tannhjulikonet (Innstillinger) fra listen.
- Klikk deretter på Oppdatering og sikkerhet og deretter Windows Update i venstre kolonne.
- Flytt til høyre område og klikk Last ned (hvis noen ventende oppdateringer vises) og vent til prosessen er fullført.
- Når prosessen er fullført, start systemet på nytt. Denne prosedyren oppdaterer også Windows Defender-applikasjonen.
Deaktiver sanntidssikkerhet
- Gå til systemstatusfeltet på oppgavelinjen og velg Windows Security.
- Når siden åpnes, klikker du på kategorien Virus- og trusselbeskyttelse.
- Velg deretter alternativet Administrer innstillinger under Virus- og trusselbeskyttelsesinnstillinger.
- I det neste vinduet slår du av bryteren for sanntidsbeskyttelse og klikker på Bruk og deretter OK.
- Etter å ha fullført denne metoden, start systemet på nytt.
Start Windows Update Feilsøking

- Trykk Win og I sammen for å starte Innstillinger-applikasjonen.
- Når Innstillinger-appen vises, klikker du på Oppdater og sikkerhet og deretter på Feilsøking i venstre rute.
- Bytt tilbake til høyre rute og klikk på Windows Update, og klikk deretter på Utfør feilsøking.
- Denne veiviseren begynner å oppdage og fikse problemer i systemet ditt. Når det er ferdig, start systemet på nytt.
Kjør kommandoen System File Checker

- Klikk i søkeboksen og skriv ledetekst. Høyreklikk på det beste resultatet og velg Kjør som administrator.
- Når UAC-ledeteksten vises, klikker du Ja for å gi tilgang.
- Ved den utvidede ledeteksten skriver du inn følgende kode og trykker Enter på slutten.
- sfc / scannow
- Denne prosessen tar tid, så vent deretter. Start systemet på nytt umiddelbart etter at skanneprosessen er fullført.
Deaktivering av et tredjeparts antivirusprogram
- Trykk på Win og I-logoen for å starte Innstillinger-appen.
- På den nye siden klikker du på Apper-kategorien i venstre kolonne og deretter Apper og funksjoner.
- Gå nå til høyre område, bla ned og finn antivirusprogrammet du har installert.
- Når du finner den, klikker du på den og klikker på Avinstaller.
- En ny dialogboks vises, klikk på Avinstaller for å bekrefte endringene.
Ekspert Tips: Dette reparasjonsverktøyet skanner depotene og erstatter korrupte eller manglende filer hvis ingen av disse metodene har fungert. Det fungerer bra i de fleste tilfeller der problemet skyldes systemkorrupsjon. Dette verktøyet vil også optimere systemet ditt for å maksimere ytelsen. Den kan lastes ned av Klikk her
Ofte Stilte Spørsmål
Hva betyr Windows Defender-feil 0x8007139F?
Et slikt problem betyr at det er noen ødelagte systemkomponenter eller programvare som gjør at feilkoden vises på dataskjermen.
Hva er årsakene til Windows Defender-feil 0x8007139F?
- Skadede systemfiler Fil.
- Windows Update fungerer ikke som det skal.
- Interferens med tredjeparts sikkerhetsprogramvare.
Hvordan reparere Windows Defender feilkode 0x8007139F?
- Installer de siste oppdateringene.
- Deaktiver sanntidssikkerhetsbeskyttelse.
- Kjør Windows Update feilsøking.
- Kjør kommandoen Sjekk systemfiler.
- Deaktiver tredjeparts antivirusprogrammer.


