Oppdatert april 2024: Slutt å få feilmeldinger og senk systemet med optimaliseringsverktøyet vårt. Få den nå på denne koblingen
- Last ned og installer reparasjonsverktøyet her.
- La den skanne datamaskinen din.
- Verktøyet vil da fiks datamaskinen din.
Kjøreproblemer kan oppstå når som helst. Den gode nyheten er imidlertid at de vanligvis er enkle å fikse. Dette gjelder også feilen "Windows oppdager ikke nettverksmaskinvare", som oppstår når driveren for nettverkskort ikke er riktig installert. I denne artikkelen vil jeg vise deg hvordan du løser feilmeldingen "Windows oppdaget ikke nettverksmaskinvare" en gang for alle. Men før vi ser løsningen, må vi først forstå hvorfor denne feilen oppstår.
Hvorfor oppdager ikke Windows nettverksmaskinvare
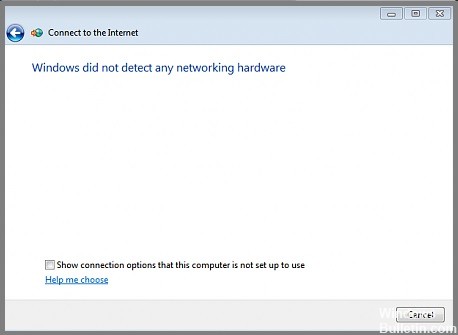
Windows oppdager kanskje ikke nettverksmaskinvare på grunn av en konfigurasjonsfeil eller en utdatert enhetsdriver. I tillegg kan dette problemet også oppstå etter at du har installert den nyeste Windows-oppdateringen og driverne for enheten din.
Enhetsdrivere er ansvarlige for riktig interaksjon mellom operativsystemet og datamaskinens maskinvarekomponenter. Windows er designet for å automatisk installere standarddriverne for alle enhetene dine, noe som kan føre til at dette problemet oppstår uventet uten at du gjør noe.
Hvordan reparere Windows som ikke oppdager nettverksmaskinvare
Installer nettverksadapterdriveren manuelt

Å installere en nettverkskortdriver manuelt på Windows 10 kan være litt av en problemfri, men det er fortsatt mulig. Her er en rask oversikt over trinnene du må ta:
- Last ned driveren for nettverksadapteren fra produsentens nettsted.
- Pakk ut filen og pakk ut filene til en mappe på harddisken.
- Åpne Enhetsbehandling og finn nettverksadapteren din under "Nettverkskort".
- Høyreklikk på nettverksadapteren og velg "Oppdater driverprogramvare".
- Velg "Bla gjennom datamaskinen min etter driverprogramvare."
- Velg "La meg velge fra en liste over enhetsdrivere på datamaskinen min."
- Velg "Har diskett"-knappen og bla til mappen der du pakket ut filene i trinn 2.
- Velg riktig driverfil og klikk "Åpne".
- Klikk "OK" og deretter "Neste".
- Driveren skal nå være installert, og du skal kunne koble til nettverket ditt.
Oppdatering fra april 2024:
Du kan nå forhindre PC -problemer ved å bruke dette verktøyet, for eksempel å beskytte deg mot tap av filer og skadelig programvare. I tillegg er det en fin måte å optimalisere datamaskinen for maksimal ytelse. Programmet fikser vanlige feil som kan oppstå på Windows -systemer uten problemer - du trenger ikke timer med feilsøking når du har den perfekte løsningen på fingertuppene:
- Trinn 1: Last ned PC Repair & Optimizer Tool (Windows 10, 8, 7, XP, Vista - Microsoft Gold-sertifisert).
- Trinn 2: Klikk på "start Scan"For å finne Windows-registerproblemer som kan forårsake PC-problemer.
- Trinn 3: Klikk på "Reparer alle"For å fikse alle problemer.
Gjenopprett datamaskinen til en tidligere dato
Har du problemer med datamaskinen og ønsker å gjenopprette den til en tidligere dato? Slik gjør du det på Windows 10:
- Først åpner du kontrollpanelet. Du kan gjøre dette ved å søke etter det i Start-menyen.
- Klikk deretter på alternativet for System og sikkerhet.
- Under overskriften Sikkerhetskopiering og gjenoppretting klikker du på lenken som sier "Gjenopprett systemfiler og innstillinger."
- På neste side klikker du på knappen som sier "Avansert gjenoppretting."
- Du vil da få muligheten til å velge et gjenopprettingspunkt. Velg datoen du vil gjenopprette datamaskinen til, og klikk deretter på "Neste".
- Følg instruksjonene for å fullføre gjenopprettingsprosessen. Start systemet på nytt når du blir bedt om det.
Ved å følge disse enkle trinnene kan du gjenopprette datamaskinen til en tidligere dato.
Oppdater Windows-systemet

Å oppdatere din Windows 10-datamaskin er en enkel prosess som vanligvis kan fullføres på bare noen få minutter. Her er en trinnvis veiledning for å oppdatere din Windows 10-datamaskin:
- Klikk på Start-knappen, og velg deretter Innstillinger.
- I Innstillinger-vinduet klikker du på Oppdater og sikkerhet.
- I vinduet Oppdatering og sikkerhet klikker du på Se etter oppdateringer.
- Hvis noen oppdateringer er tilgjengelige, vil de lastes ned og installeres automatisk.
- Når oppdateringene er installert, vil du bli bedt om å starte datamaskinen på nytt. Bare følg instruksjonene på skjermen for å fullføre omstartsprosessen.
Ved å følge disse enkle trinnene kan du sikre at din Windows 10-datamaskin alltid er oppdatert med de nyeste sikkerhetsoppdateringene og programvareforbedringene.
Kjør feilsøking for Internett-tilkoblinger
Windows 10 tilbyr en innebygd feilsøking for nettverksproblemer som kan hjelpe deg med å identifisere og fikse noen vanlige problemer. Slik kjører du det:
- Først åpner du Innstillinger-appen ved å klikke på Start-knappen og deretter velge tannhjulikonet Innstillinger.
- I Innstillinger-appen klikker du på kategorien "Oppdatering og sikkerhet".
- På neste side velger du alternativet "Feilsøking" på venstre side av vinduet.
- På høyre side av vinduet finner du feilsøkingsprogrammet "Internett-tilkoblinger" og klikker på det.
- Til slutt klikker du på "Kjør feilsøking"-knappen og følger instruksjonene som vises på skjermen.
Ved å gjøre det, bør du være i stand til å fikse noen vanlige internettforbindelsesproblemer i Windows 10.
Kjør feilsøking for nettverkskort
Windows 10 tilbyr en innebygd nettverksadapter feilsøking som kan hjelpe deg med å identifisere og fikse vanlige problemer. Her er en trinn-for-trinn-guide for hvordan du kjører feilsøkingsprogrammet:
- Klikk på Start-menyen og skriv "feilsøking".
- Velg "Feilsøking" fra listen over resultater.
- Under «Kom i gang», velg «Nettverkskort».
- Feilsøkeren vil nå begynne å skanne etter problemer. Når den er ferdig, vil den vise en liste over eventuelle problemer den har funnet og om de ble løst eller ikke.
- Hvis feilsøkeren ikke klarte å fikse et problem, kan du prøve å tilbakestille nettverkskortene manuelt.
Ekspert Tips: Dette reparasjonsverktøyet skanner depotene og erstatter korrupte eller manglende filer hvis ingen av disse metodene har fungert. Det fungerer bra i de fleste tilfeller der problemet skyldes systemkorrupsjon. Dette verktøyet vil også optimere systemet ditt for å maksimere ytelsen. Den kan lastes ned av Klikk her
Ofte Stilte Spørsmål
Hvordan gjenoppretter jeg nettverksmaskinvaren min?
- Gå til Innstillinger på Start-menyen.
- Klikk på Nettverk og Internett.
- Som standard bør du være i Status-fanen.
- Klikk på Tilbakestill nå-knappen.
- Klikk Ja for å bekrefte og starte datamaskinen på nytt.
- Datamaskinen vil nå starte på nytt og nettverkskortene og konfigurasjonen tilbakestilles.
Hvorfor fungerer ikke nettverksadapteren min?
Hvis nettverksadapteren ikke fungerer, kan det være på grunn av et problem med driveren. Du kan prøve å oppdatere driveren for å se om det løser problemet. Hvis det ikke fungerer, kan du prøve å tilbakestille nettverksadapteren.
Hvordan installerer jeg en nettverksadapter i Windows 10?
- Klikk på Start-knappen, og skriv deretter "enhetsbehandling" i søkefeltet.
- Klikk på Enhetsbehandling fra listen over resultater.
- I Enhetsbehandling-vinduet finner du kategorien nettverkskort og utvider den.
- Høyreklikk på nettverkskortet du vil installere og velg "Oppdater driver".
- Klikk på "Søk automatisk etter oppdatert driverprogramvare" og følg instruksjonene på skjermen.


