Oppdatert april 2024: Slutt å få feilmeldinger og senk systemet med optimaliseringsverktøyet vårt. Få den nå på denne koblingen
- Last ned og installer reparasjonsverktøyet her.
- La den skanne datamaskinen din.
- Verktøyet vil da fiks datamaskinen din.
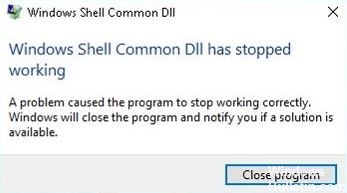
Windows-programmer kjører basert på DLL-filer. Hvis DLL-filen ikke fungerer, kan det hende at programmet ikke fungerer, og du vil få feilmeldingen "Windows Shell Common Dll sluttet å virke". I denne hurtigveiledningen finner du løsningen på denne feilen. Ta deg tid til å følge disse enkle trinnene og prøv å løse denne feilen på datamaskinen din.
Hva forårsaker feilmeldingen 'Windows Shell Common DLL har sluttet å virke'?

Det kan være flere årsaker til dette problemet på PC-en din, men vanligvis er det relatert til lyd- og styreflate-driverne. I noen tilfeller oppstår denne feilen bare midlertidig og en enkel omstart kan løse problemet, men hvis det har plaget deg lenge, kan du finne noen svært effektive løsninger nedenfor.
Hvordan løser jeg feilen "Windows Shell Common DLL har sluttet å virke"?
Oppdatering fra april 2024:
Du kan nå forhindre PC -problemer ved å bruke dette verktøyet, for eksempel å beskytte deg mot tap av filer og skadelig programvare. I tillegg er det en fin måte å optimalisere datamaskinen for maksimal ytelse. Programmet fikser vanlige feil som kan oppstå på Windows -systemer uten problemer - du trenger ikke timer med feilsøking når du har den perfekte løsningen på fingertuppene:
- Trinn 1: Last ned PC Repair & Optimizer Tool (Windows 10, 8, 7, XP, Vista - Microsoft Gold-sertifisert).
- Trinn 2: Klikk på "start Scan"For å finne Windows-registerproblemer som kan forårsake PC-problemer.
- Trinn 3: Klikk på "Reparer alle"For å fikse alle problemer.

Installer lyddriverne på nytt
- Trykk på Windows + X-tastene for å åpne Win + X-menyen, og velg Enhetsbehandling fra listen.
- Når Enhetsbehandling åpnes, finner du lyddriveren og høyreklikker den.
- Velg Avinstaller enhet fra menyen.
- En bekreftelsesdialogboks vises. Hvis tilgjengelig, aktiver alternativet Avinstaller driverprogramvare for denne enheten.
- Klikk på Avinstaller for å fjerne driveren.
- Etter at du har avinstallert driveren, klikker du på ikonet Bekreft maskinvareendringer.
Sørg for at Windows Time-tjenesten kjører
- Trykk på Windows + R-tastene og skriv tjenester.MSC. Trykk nå Enter eller klikk OK.
- Tjenester-vinduet vises nå. Finn Windows Time-tjenesten, høyreklikk den og velg Kjør fra menyen.
Deaktiver maskinvaregrafikkgasspedalen i Microsoft Office
- Åpne Outlook eller et annet Office-program.
- Velg Fil -> Alternativer -> Avansert.
- Finn nå alternativet Hardware Graphics Accelerator og deaktiver det.
Fjern unødvendige lydenheter fra Enhetsbehandling
- Åpne Enhetsbehandling.
- Gå nå til Vis -> Vis skjulte enheter.
- Finn alle ukjente lydenheter og fjern dem.
Start SFC -skanningen
- Trykk på Windows + X-tasten og velg Ledetekst (Admin) fra listen.
- Hvis kommandolinjen ikke er tilgjengelig, kan du velge PowerShell (Admin).
- Når kommandolinjen starter, skriv: sfc /scannow.
- Trykk på Enter-tasten for å kjøre den.
- Skanningen vil nå begynne. Husk at sfc skanning kan ta ca. 10-15 minutter, så ikke avbryt det.
Ekspert Tips: Dette reparasjonsverktøyet skanner depotene og erstatter korrupte eller manglende filer hvis ingen av disse metodene har fungert. Det fungerer bra i de fleste tilfeller der problemet skyldes systemkorrupsjon. Dette verktøyet vil også optimere systemet ditt for å maksimere ytelsen. Den kan lastes ned av Klikk her
Ofte Stilte Spørsmål
Hva er en vanlig Windows-shell DLL?
DLL-filer inneholder viktig informasjon om Windows og PC-ens maskinvarekonfigurasjon. Hvis du åpner disse filene, kan erfarne brukere kanskje løse Windows-problemer. Det bør imidlertid ikke uerfarne brukere, siden de lett kan gjøre en feil og skade operativsystemet.
Hvordan løser jeg problemet med "Windows Shell Common DLL fungerer ikke lenger"?
- Kontroller at Windows Time-tjenesten kjører.
- Bruk tredjepartsprogramvare.
- Bruk et annet program for å endre mikrofoninnstillingene.
- Installer lyddriverne på nytt.
- Endre sikkerhetstillatelsene for Brukervalg-knappen.
- Oppdater styreplatens driver.
Hva forårsaker feilen "Windows Shell Common DLL slutter å fungere"?
Det kan være flere årsaker til dette problemet på PC-en din, men det er vanligvis relatert til lyd- og styreplate-driverne. I noen tilfeller kan denne feilen være midlertidig og en enkel omstart kan løse problemet.


