Oppdatert april 2024: Slutt å få feilmeldinger og senk systemet med optimaliseringsverktøyet vårt. Få den nå på denne koblingen
- Last ned og installer reparasjonsverktøyet her.
- La den skanne datamaskinen din.
- Verktøyet vil da fiks datamaskinen din.

Windows Store, nå kjent som Microsoft Store, er den offisielle digitale butikkfronten inkludert som standard i Windows 10. Her finner du apper, programvare, forretnings- og personlige enheter, ressurser og spill som du kan laste ned og bruke på Windows-enheten din.
Det oppstår imidlertid et problem når du trenger visse Windows-apper som bare er tilgjengelige i Microsoft Store, men Windows Store åpnes ikke. Vi har satt sammen noen nyttige tips for å vise deg hva du skal gjøre hvis Windows Store ikke åpnes.
Hvorfor åpner ikke Windows Store?
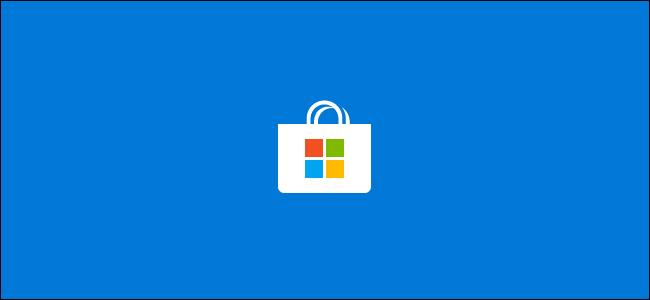
Microsoft Store-appen lagrer noe informasjon om installerte og tilgjengelige apper i en hurtigbuffer for å øke hastigheten på søk og forbedre responsen til Store-appen. Men noen ganger kan denne cachen bli ødelagt på grunn av en ødelagt systemfil eller en feil i den siste oppdateringen. Dette fører til at Microsoft Store slutter å reagere, ikke åpnes eller lukkes umiddelbart etter åpning.
Hvordan fikser jeg problemet "Windows 10 Store vil ikke åpne"?
Oppdatering fra april 2024:
Du kan nå forhindre PC -problemer ved å bruke dette verktøyet, for eksempel å beskytte deg mot tap av filer og skadelig programvare. I tillegg er det en fin måte å optimalisere datamaskinen for maksimal ytelse. Programmet fikser vanlige feil som kan oppstå på Windows -systemer uten problemer - du trenger ikke timer med feilsøking når du har den perfekte løsningen på fingertuppene:
- Trinn 1: Last ned PC Repair & Optimizer Tool (Windows 10, 8, 7, XP, Vista - Microsoft Gold-sertifisert).
- Trinn 2: Klikk på "start Scan"For å finne Windows-registerproblemer som kan forårsake PC-problemer.
- Trinn 3: Klikk på "Reparer alle"For å fikse alle problemer.

Endre DNS-adressene dine
- Åpne kontrollpanelet og gå til Nettverkstilkoblinger.
- Velg nettverkstilkoblingen du bruker for øyeblikket, høyreklikk på den og velg Egenskaper.
- Bla til Internet Protocol versjon 4 (TCP/IPv4) og velg Egenskaper.
- Velg Bruk følgende DNS -serveradresser.
- Skriv inn 8.8.8.8.8 som din foretrukne DNS-server og 8.8.4.4 som din alternative DNS-server.
- Klikk OK for å lagre endringene.
Logg av og logg på kontoen din
- Åpne Microsoft Store.
- Klikk på profilikonet ditt øverst til høyre.
- Klikk på den aktive kontoen igjen og velg Logg av.
- Lukk Microsoft Store og start den på nytt.
- Klikk på det tomme ikonet og velg Logg på.
- Skriv inn påloggingsinformasjonen din og se etter forbedringer.
Start Windows Feilsøking
- Gå til Innstillinger -> Oppdatering og sikkerhet -> velg Feilsøking i den venstre delen.
- I det nye vinduet går du til Finn og fiks andre problemer -> velg Microsoft Store-feilsøking -> Kjør feilsøking.
Utfør en fullstendig systemskanning
- Gå til Start -> skriv "defender" -> dobbeltklikk på Windows Defender for å starte verktøyet.
- Velg skjoldikonet på venstre side av vinduet.
- I det nye vinduet klikker du på alternativet Avanserte kontroller.
- Aktiver alternativet Full scan for å kjøre en full systemskanning etter skadelig programvare.
Oppdaterer Microsoft Store
- Åpne Microsoft Store-applikasjonen via Start-menyen.
- Klikk på menyen med tre prikker i høyre hjørne og åpne Nedlastinger og oppdateringer.
- Klikk på "Få oppdateringer"-knappen.
Ekspert Tips: Dette reparasjonsverktøyet skanner depotene og erstatter korrupte eller manglende filer hvis ingen av disse metodene har fungert. Det fungerer bra i de fleste tilfeller der problemet skyldes systemkorrupsjon. Dette verktøyet vil også optimere systemet ditt for å maksimere ytelsen. Den kan lastes ned av Klikk her
Ofte Stilte Spørsmål
Hvordan fikser jeg det faktum at Windows Store ikke åpnes?
- Sjekk internettforbindelsen.
- Sørg for at du er logget på Microsoft-kontoen din.
- Bruk feilsøkingsprogrammet for Windows Store -applikasjoner.
- Sjekk tiden på datamaskinen din.
- Gjenopprett Microsoft Store.
- Last inn Microsoft Store på nytt.
- Fjern Microsoft Store-hurtigbufferen.
- Kontroller proxy -serverinnstillingene.
Hvordan reparerer jeg Microsoft Store?
- Åpne MS Store -> Klikk på profilbildet ditt i øvre høyre hjørne og logg ut.
- Logg deretter på igjen.
- Kjør Windows App Feilsøking.
- Utfør en tilbakestilling av Windows Store via kommandolinjen.
- Registrer alle apper på nytt i butikken.
- Avinstaller og installer butikken på nytt.
Hvordan fikser jeg en Windows Store?
- Velg Start.
- Velg Innstillinger.
- Velg Apps.
- Velg Apper og funksjoner.
- Velg appen du vil gjenopprette.
- Velg Avanserte innstillinger.
- Velg Reparer.
- Etter at reparasjonen er fullført, prøv å starte appen på nytt.


