Oppdatert april 2024: Slutt å få feilmeldinger og senk systemet med optimaliseringsverktøyet vårt. Få den nå på denne koblingen
- Last ned og installer reparasjonsverktøyet her.
- La den skanne datamaskinen din.
- Verktøyet vil da fiks datamaskinen din.
Windows 10 samler flere standardapplikasjoner, inkludert e-postprogrammet, som er den beste løsningen for å administrere e-postkontoer. Imidlertid, som de fleste Microsoft-produkter, tilbys nå e-postprogrammet som en tjeneste, noe som betyr at det fremdeles anses som et arbeid som pågår, noe som også betyr at du kan oppleve flere problemer gjennom hele applikasjonens levetid.
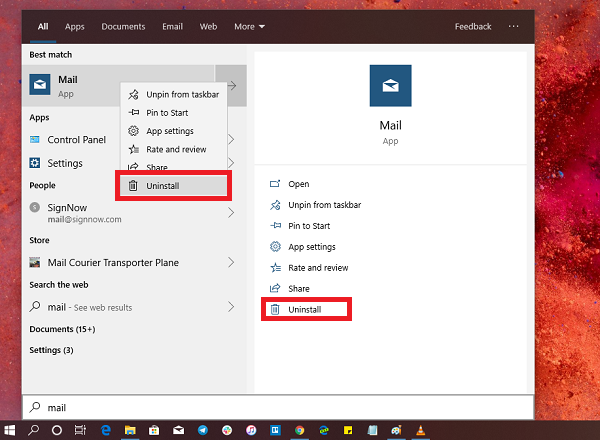
Mange brukere klager ofte over at e-postmeldinger ikke er synkronisert, at e-postprogrammet ikke åpnes, at det er problemer med å legge til nye e-postkontoer og at noen innstillinger ikke fungerer, blant annet. Selv om årsaken til problemet ofte er relatert til kontoinnstillingene, er det nesten alltid et problem som kan løses ved å tilbakestille e-postprogrammet i Windows 10.
Denne guiden forklarer hvordan du bruker Innstillinger-applikasjonen til tilbakestill Mail-appen i Windows 10. I tillegg viser denne guiden trinnene for å tilbakestille applikasjonen med PowerShell ved å avinstallere applikasjonen fra datamaskinen din og installere den på nytt fra Microsoft Store.
Sjekk før du fjerner standard Mail-app:
Hvis du bestemmer deg for å slette dette programmet, bør du være oppmerksom på at det også kan slette eksisterende e-post og kontoer. Så du må kanskje konfigurere alle kontoene dine på nytt og la dem synkronisere alt du vil. Det virkelige navnet er Mail og Kalender. På denne måten kan du miste alle de synkroniserte dataene i kalenderen. Men ikke bekymre deg for det. Du kan synkronisere dem igjen. Men jeg anbefaler på det sterkeste at du oppretter et systemgjenopprettingspunkt før du starter slettingsprosessen for Windows 10 Mail App.
Oppdatering fra april 2024:
Du kan nå forhindre PC -problemer ved å bruke dette verktøyet, for eksempel å beskytte deg mot tap av filer og skadelig programvare. I tillegg er det en fin måte å optimalisere datamaskinen for maksimal ytelse. Programmet fikser vanlige feil som kan oppstå på Windows -systemer uten problemer - du trenger ikke timer med feilsøking når du har den perfekte løsningen på fingertuppene:
- Trinn 1: Last ned PC Repair & Optimizer Tool (Windows 10, 8, 7, XP, Vista - Microsoft Gold-sertifisert).
- Trinn 2: Klikk på "start Scan"For å finne Windows-registerproblemer som kan forårsake PC-problemer.
- Trinn 3: Klikk på "Reparer alle"For å fikse alle problemer.
Få pakkenavn for app-app
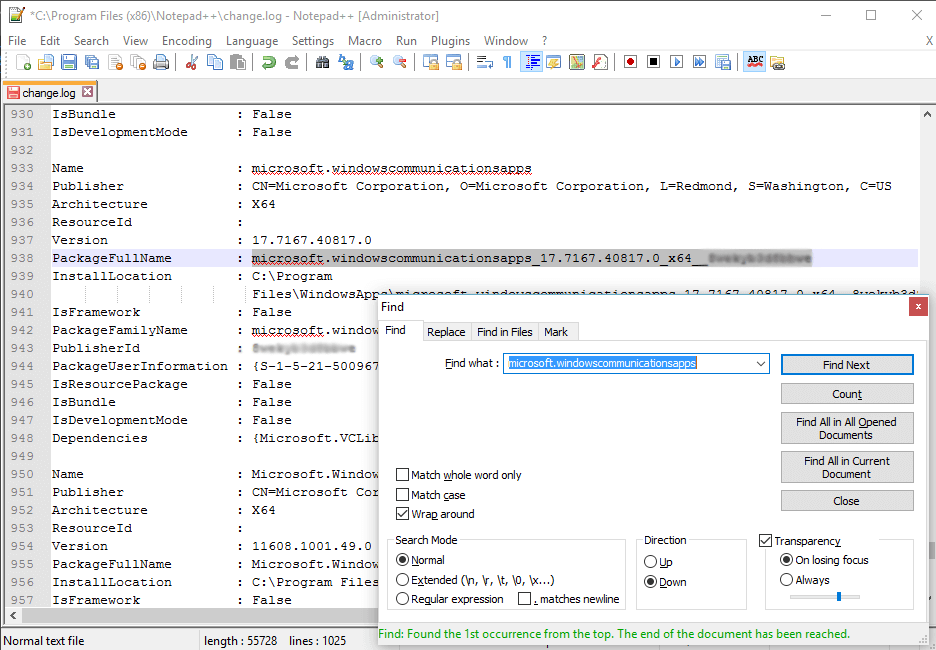
For å slette en applikasjon, må vi ha pakkenavnet til den applikasjonen. Du kan finne ut veldig enkelt. Bare følg instruksjonene nedenfor.
- Åpne Windows Powershell som administrator. Du kan gjøre dette ved å åpne Start-menyen og skrive “powerhell”. Windows Powershell vises da. Høyreklikk bare på den og velg "Kjør som administrator".
- Skriv nå Get-AppxPackage -AllUsers og trykk Enter.
- Du vil da se alle pakkenavnene til applikasjonen med detaljer. Denne listen kan være lengre enn du tror. Dette kan gjøre det vanskelig for deg å få det du leter etter. Men vær smart her. Bare kopier hele PowerShell-utdataene og lim den inn i Notepad ++.
- I Notisblokk trykker du på CTRL + F på tastaturet og skriver microsoft.windowscommunicationsapps. Han vil finne denne søknaden. Nå kopier du hele navnet på pakken. For å forstå dette bedre, ta en titt på skjermbildet.
Bruke Windows PowerShell

Med unntak av Microsoft Edge, kan Windows PowerShell avinstallere noen av disse programmene. Ja, det er lett for deg å gjøre det. Gå til menyen, gå deretter til PowerShell for å kjøre programmet, og høyreklikk for å velge alternativet.
- Slik avinstallerer du forhåndskonfigurerte applikasjoner i Windows 10 som ikke kan slettes på samme måte som e-postprogrammet:
- Gå til Oppstart, skriv Powershell. Høyreklikk for å starte som administrator.
- Når du er i Powershell, utfør følgende kommando:
- Get-AppxPackage Microsoft.windowscommunicationsapps | Slett-AppxPackage
- Dette vil slette applikasjonen. Start applikasjonen på nytt.
Avinstaller e-post- og kalenderapplikasjonen via Innstillinger

Den første metoden fungerer bra, men du kan også avinstallere den fra innstillingene.
- Klikk Start-menyen> Innstillinger> System> Programmer og funksjoner.
- Vent til listen over applikasjoner er fullført.
- Klikk på Mail & Calendar-applikasjonen.
- Menyen Flytt og avinstaller vises.
- Klikk på Avinstaller-knappen for å fjerne e-postadressen og kalenderen fra Windows.
KONKLUSJON
Så dette er en enkel måte å rengjøre systemet og avlaste applikasjonsskuffen, med e-postprogrammet. Nå kan du enten holde det spredt eller erstatte de slettede elementene med de du foretrekker.
https://www.quora.com/How-do-you-uninstall-the-Windows-10-mail-app
Ekspert Tips: Dette reparasjonsverktøyet skanner depotene og erstatter korrupte eller manglende filer hvis ingen av disse metodene har fungert. Det fungerer bra i de fleste tilfeller der problemet skyldes systemkorrupsjon. Dette verktøyet vil også optimere systemet ditt for å maksimere ytelsen. Den kan lastes ned av Klikk her

CCNA, Webutvikler, PC Feilsøking
Jeg er en datamaskinentusiast og en praktiserende IT-profesjonell. Jeg har mange års erfaring bak meg i dataprogrammering, feilsøking og reparasjon av maskinvare. Jeg er spesialisert på webutvikling og database design. Jeg har også en CCNA-sertifisering for nettverksdesign og feilsøking.

