Oppdatert april 2024: Slutt å få feilmeldinger og senk systemet med optimaliseringsverktøyet vårt. Få den nå på denne koblingen
- Last ned og installer reparasjonsverktøyet her.
- La den skanne datamaskinen din.
- Verktøyet vil da fiks datamaskinen din.
Med Chromecast kan du når som helst speile hele skrivebordet direkte på TV-en.

Denne funksjonen er nå integrert i Google Chrome, så i motsetning til de første dagene av Chrome, trenger du ikke lenger Google Cast-utvidelsen for dette. Du må imidlertid fortsatt bruke Google Chrome. Du kan ikke bruke noen annen nettleser som Mozilla Firefox eller Microsoft Edge.
Cast en Chrome-fane til TV-en
Du kan bruke en Chromecast-enhet til å vise en kromfane eller skjermen på TV-en.
Du kan vise mest nettinnhold. Noen plugin-moduler, som Silverlight, QuickTime og VLC, fungerer ikke.
For å vise krom på TV-en din, trenger du en Chromecast-enhet:
- En Chromecast, Chromecast Ultra eller en TV med innebygd Chromecast.
- En datamaskin og et Wi-Fi-nettverk med minimum systemkrav.
- En nåværende versjon av Google Chrome (versjon 72 eller nyere).
- Oppdater Google Chrome-nettleseren din om nødvendig.
- For å koble datamaskinen og Chromecast-enheten til det samme Wi-Fi-nettverket. Lær hvordan du sjekker Wi-Fi-nettverket på Chromecast-enheten din.
Oppdatering fra april 2024:
Du kan nå forhindre PC -problemer ved å bruke dette verktøyet, for eksempel å beskytte deg mot tap av filer og skadelig programvare. I tillegg er det en fin måte å optimalisere datamaskinen for maksimal ytelse. Programmet fikser vanlige feil som kan oppstå på Windows -systemer uten problemer - du trenger ikke timer med feilsøking når du har den perfekte løsningen på fingertuppene:
- Trinn 1: Last ned PC Repair & Optimizer Tool (Windows 10, 8, 7, XP, Vista - Microsoft Gold-sertifisert).
- Trinn 2: Klikk på "start Scan"For å finne Windows-registerproblemer som kan forårsake PC-problemer.
- Trinn 3: Klikk på "Reparer alle"For å fikse alle problemer.
Cast en fane fra Chrome:
- Åpne Chrome på datamaskinen din.
- Klikk Mer Mer øverst til høyre, og klikk deretter Cast.
- Velg Chromecast-enheten du vil vise innholdet på.
- Hvis du allerede bruker Chromecast-enheten, vil innholdet ditt erstatte innholdet på TV-en.
- Når du er ferdig, klikker du Cast på høyre side av adressefeltet og deretter Stopp casting.
Hva du vil se i Chromecast
- Når fanen din vises på en TV, vil du se alternativet Vis visning.
- Til høyre for adressefeltet, ved siden av utvidelsene dine, ser du Active Cast-utvidelsen.
- For å bruke en snarvei i Chrome, legg til Cast-knappen.
Videoer og media
- Klikk Cast på videoen eller mediet du ser på.
- Du ser videoen eller bildene på datamaskinen og TV-en, men du hører bare lyden på TV-en. Lyden fra de andre fanene og applikasjonene vil fortsette å spilles av på datamaskinen din.
Cast Opera-fanen til TV-en
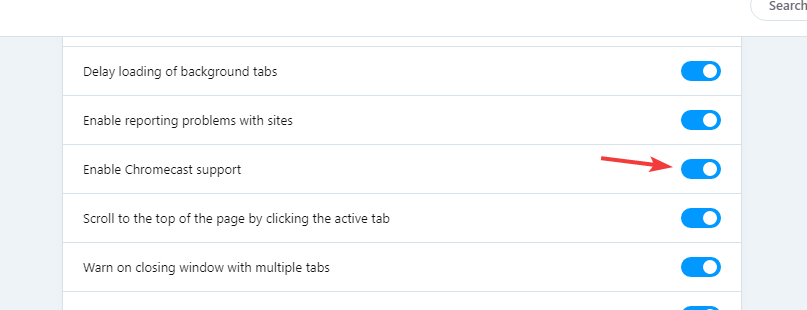
- Klikk på Opera-ikonet øverst til venstre og velg Innstillinger.
- Bla ned til delen Brukergrensesnitt og sjekk Aktiver Chromecast-støttealternativet.
- For å starte en side, høyreklikker du bare på den åpne fanen og velger Start fra menyen.
- Velg målenheten, og du er klar til å gå.
Cast Firefox-fanen til TV-en din

- Last ned fx_cast-utvidelsen. Du må kanskje også laste ned Windows Bridge-programvaren fra samme kilde.
- Velg Neste for installasjon.
- Klikk nå på knappen Legg til for å legge til utvidelsen.
https://www.sony.com/electronics/support/articles/00135456
Ekspert Tips: Dette reparasjonsverktøyet skanner depotene og erstatter korrupte eller manglende filer hvis ingen av disse metodene har fungert. Det fungerer bra i de fleste tilfeller der problemet skyldes systemkorrupsjon. Dette verktøyet vil også optimere systemet ditt for å maksimere ytelsen. Den kan lastes ned av Klikk her

CCNA, Webutvikler, PC Feilsøking
Jeg er en datamaskinentusiast og en praktiserende IT-profesjonell. Jeg har mange års erfaring bak meg i dataprogrammering, feilsøking og reparasjon av maskinvare. Jeg er spesialisert på webutvikling og database design. Jeg har også en CCNA-sertifisering for nettverksdesign og feilsøking.

