Oppdatert april 2024: Slutt å få feilmeldinger og senk systemet med optimaliseringsverktøyet vårt. Få den nå på denne koblingen
- Last ned og installer reparasjonsverktøyet her.
- La den skanne datamaskinen din.
- Verktøyet vil da fiks datamaskinen din.
Etter timer med å jobbe med en rapport, lukk Word og legg merke til at du har glemt å lagre filen. Du har kanskje åpnet et dokument som du vil bruke som en mal; du har gjort noen endringer og deretter lagret filen ved å overskrive malen. Før du bruker tid på å gjenopprette et Word-dokument fra begynnelsen, kan du prøve å gjenopprette den forrige versjonen av filen.

Microsoft Office lagrer automatisk versjoner av dine SharePoint-, OneDrive- og OneDrive for Business-filer når du arbeider med dem. Med disse versjonene kan du se tilbake og forstå hvordan filene dine har utviklet seg over tid, og du kan gjenopprette de gamle versjonene hvis du gjorde en feil.
Kontorversjonshistorikk fungerer bare for filer som er lagret i OneDrive eller SharePoint Online. Hvis du ikke ser dette alternativet, kan filen din bli lagret i en annen avdeling eller på en lokal enhet.
Det er mulig at dokumentet du opprettet og delte med flere kollegaer, ble redigert av en av dem, og du vil kanskje gjenopprette en av sine tidligere revisjoner / versjoner. For å gjøre dette, følg de enkle trinnene nedenfor:
- Skriv inn portalen din med innloggingsdetaljer.
- På hjemmesiden klikker du på Dokumenter-lenken.
- Åpne ønsket mappe med filen du vil gjenopprette.
- Klikk på versjonikonet ved siden av den tilsvarende filen. Du vil se listen over versjonshistorikk.
- Finn revisjonen / versjonen av filen du vil gjenopprette, i henhold til dato, tid eller forfatter av opprettelsen. Hvis du ikke er sikker, kan du også forhåndsvise en bestemt revisjon / versjon ved å sveve over den og klikke på forhåndsvisningsikonet.
- Klikk på Gjenopprett-lenken.
Revisjonen / versjonen av den valgte filen vil da bli gjenopprettet.
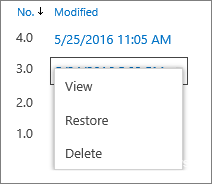
Du kan bruke versjonering til:
- Sporingsdokumentversjonshistorikk
Hvis versjonshåndtering er aktivert, kan du se når et element eller en fil har blitt endret og som endret den. Du kan også se når filinformasjonen er endret. Når en person endrer forfallsdato for et dokument, vises denne endringen i versjonshistorikken. Kommentarer som folk gjør når du kontrollerer filer i biblioteker, kan også vises. - Gjenoppretter en tidligere versjon av dokumentet
Du kan erstatte den gjeldende versjonen med en tidligere versjon hvis du har gjort en feil i en gjeldende versjon, hvis den gjeldende versjonen er skadet, eller fordi du liker en versjon som er eldre enn den gjeldende versjonen. Hvis du gjenoppretter den forrige versjonen, blir den den nåværende versjonen. - Viser en tidligere versjon av dokumentet
Du kan se eller sammenligne en tidligere versjon når som helst uten å overskrive den gjeldende versjonen. Når du ser versjonshistorikken i et Microsoft Office-dokument (Word eller Excel), kan du sammenligne de to versjonene for å bestemme hva
Oppdatering fra april 2024:
Du kan nå forhindre PC -problemer ved å bruke dette verktøyet, for eksempel å beskytte deg mot tap av filer og skadelig programvare. I tillegg er det en fin måte å optimalisere datamaskinen for maksimal ytelse. Programmet fikser vanlige feil som kan oppstå på Windows -systemer uten problemer - du trenger ikke timer med feilsøking når du har den perfekte løsningen på fingertuppene:
- Trinn 1: Last ned PC Repair & Optimizer Tool (Windows 10, 8, 7, XP, Vista - Microsoft Gold-sertifisert).
- Trinn 2: Klikk på "start Scan"For å finne Windows-registerproblemer som kan forårsake PC-problemer.
- Trinn 3: Klikk på "Reparer alle"For å fikse alle problemer.
For å aktivere versjonskontroll av et dokumentbibliotek, gjør du følgende:
- Få tilgang til delt dokumentbibliotek.
- På båndet, klikk på Bibliotek.
- Klikk på Library Settings.
- Under Generelle innstillinger klikker du Versjonsinnstillinger for å vise alle tilgjengelige alternativer på siden Versjonsinnstillinger.
- I gruppen Dokumenthistorikkhistorikk velger du Opprett større versjoner.
- Klikk OK for å fullføre versjonskontrollprosessen.
Du er nå klar til å bruke versjonsloggen. Slik kommer du i gang:

- Åpne Office-programmet du har valgt.
- Opprett et nytt blankt dokument.
- Klikk på Fil og velg Lagre.
- Lagre filen i OneDrive-mappen.
- Klikk på Versjonshistorikk-knappen øverst i høyre hjørne.
- Du kan deretter velge hvilken versjon av dokumentet du vil vise og gjenopprette.
Merk at hvis du ikke er sikker på hvilken versjon av filen du trenger, kan du klikke på Sammenlign-knappen for å se forskjellene.
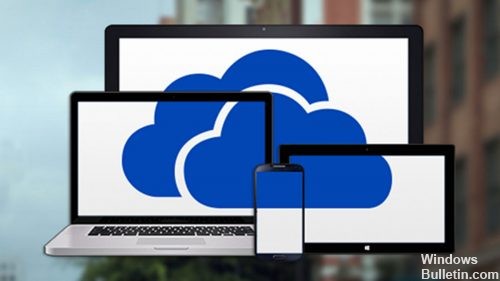
Når du har funnet den versjonen du vil ha, klikker du på Gjenopprett-knappen.
Hvis du har gjenopprettet feil versjon av dokumentet, kan du alltid gå tilbake og gjenta prosessen for å finne den riktige versjonen.
En annen måte å få tilgang til versjonsloggen er å gå til Fil> Info og klikke på Vis og gjenopprett lenken til forrige versjon.
Ekspert Tips: Dette reparasjonsverktøyet skanner depotene og erstatter korrupte eller manglende filer hvis ingen av disse metodene har fungert. Det fungerer bra i de fleste tilfeller der problemet skyldes systemkorrupsjon. Dette verktøyet vil også optimere systemet ditt for å maksimere ytelsen. Den kan lastes ned av Klikk her

CCNA, Webutvikler, PC Feilsøking
Jeg er en datamaskinentusiast og en praktiserende IT-profesjonell. Jeg har mange års erfaring bak meg i dataprogrammering, feilsøking og reparasjon av maskinvare. Jeg er spesialisert på webutvikling og database design. Jeg har også en CCNA-sertifisering for nettverksdesign og feilsøking.

