Oppdatert april 2024: Slutt å få feilmeldinger og senk systemet med optimaliseringsverktøyet vårt. Få den nå på denne koblingen
- Last ned og installer reparasjonsverktøyet her.
- La den skanne datamaskinen din.
- Verktøyet vil da fiks datamaskinen din.
Google Chrome er den mest populære nettleseren. I dag søker vi etter hundrevis av nettsteder hver dag, og etterlater en oversikt over nettleserhistorikken. Google bruker nettleserloggen til å optimalisere og forbedre nettleseropplevelsen. Noen ganger kan Chrome-brukere ikke slette nettleserens historie, data, cache og informasjonskapsler. I denne artikkelen vil vi veilede deg gjennom bestemte innstillinger som vil hjelpe deg tøm nettleserens historie på Chrome. Vi starter denne veiledningen ved å nevne vanlige metoder. I slutten av artikkelen vil vi snakke om mye mer avanserte metoder som sikkert vil hjelpe deg med å slette Chrome-historien.
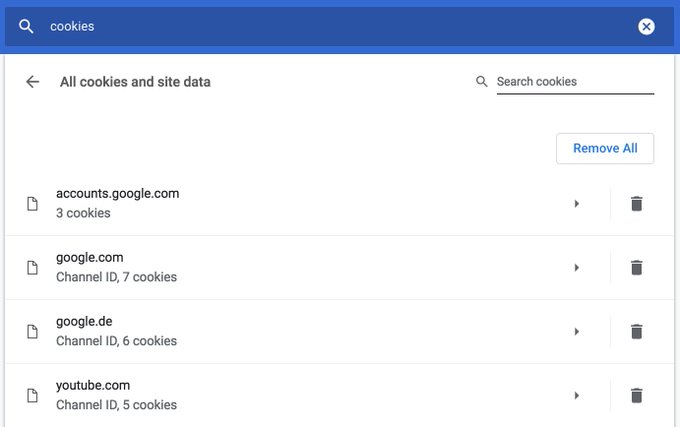
Chrome sletter ikke informasjonskapsler og annen nettsteddata fra sine egne tjenester ved "Slett nettleserdata" -prompten. Med andre ord, data lagret av Google-tjenester som Gmail, Google Startside, YouTube vil ikke bli påvirket av sletting av Google Chrome navigasjonsdata.
Hvis du prøver å slette informasjonskapsler fra Google-tjenester, vil nettleseren din gjenskape dem automatisk og gjøre det umulig å slette data som er lagret på Googles servere. Heldigvis kan du fikse dette ved å avslutte abonnementet på Google-tjenester og slette nettleserloggen din. Men vi vet ikke om det virkelig gjør noe konkret, gitt Googles desperate natur.

Google Chrome kan ikke slette nettleserloggen.
Noen brukere har rapportert at balanseprosessen går inn i en uendelig løkke. Google-utviklerne innrømmet at det er et problem og diskutert det.
Enkel Fix
Det er en enkel løsning. Åpne Chrome, klikk på tilpasningslenken øverst til høyre, gå ned i rullegardinmenyen og velg Hjelp på Chrome-ben. Dette vil tillate deg å fullføre oppdateringen og problemet vil bli løst.
Oppdatering fra april 2024:
Du kan nå forhindre PC -problemer ved å bruke dette verktøyet, for eksempel å beskytte deg mot tap av filer og skadelig programvare. I tillegg er det en fin måte å optimalisere datamaskinen for maksimal ytelse. Programmet fikser vanlige feil som kan oppstå på Windows -systemer uten problemer - du trenger ikke timer med feilsøking når du har den perfekte løsningen på fingertuppene:
- Trinn 1: Last ned PC Repair & Optimizer Tool (Windows 10, 8, 7, XP, Vista - Microsoft Gold-sertifisert).
- Trinn 2: Klikk på "start Scan"For å finne Windows-registerproblemer som kan forårsake PC-problemer.
- Trinn 3: Klikk på "Reparer alle"For å fikse alle problemer.
En annen løsning
- Klikk på 3 vertikale punkter i øvre høyre hjørne av nettleseren.
- Klikk på “Flere verktøy”.
- Klikk på “Slett navigasjonsdata ...”.
- Under fanen Grunn, endre tidsdomen til alle tider.
- Deaktiver alternativet Navigasjonshistorikk, med mindre du også vil slette disse dataene.
- Deaktiver “Informasjonskapsler og andre sidedata”, dette anbefales på det sterkeste, du vil sannsynligvis ikke miste påloggingsnavn og passord for alle sider.
- Aktiver “Bilder og hurtigbufrede filer”, dette er hva vi vil slette.
- Klikk på den blå "Slett data" -knappen.
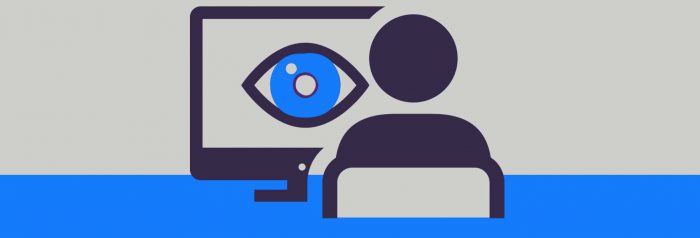
Hvis du klikker på “Fjern navigasjonsdata”, må du sørge for at “Navigasjonshistorikk” er aktivert i listen over elementer du vil slette. Øverst i boksen finner du også alternativet “Obliterate the following items from:” fra rullegardinmenyen, velg ønsket alternativ og fortsett. Det kan fungere bra.
Ekspert Tips: Dette reparasjonsverktøyet skanner depotene og erstatter korrupte eller manglende filer hvis ingen av disse metodene har fungert. Det fungerer bra i de fleste tilfeller der problemet skyldes systemkorrupsjon. Dette verktøyet vil også optimere systemet ditt for å maksimere ytelsen. Den kan lastes ned av Klikk her

CCNA, Webutvikler, PC Feilsøking
Jeg er en datamaskinentusiast og en praktiserende IT-profesjonell. Jeg har mange års erfaring bak meg i dataprogrammering, feilsøking og reparasjon av maskinvare. Jeg er spesialisert på webutvikling og database design. Jeg har også en CCNA-sertifisering for nettverksdesign og feilsøking.

