Oppdatert mai 2024: Slutt å få feilmeldinger og senk systemet med optimaliseringsverktøyet vårt. Få den nå på denne koblingen
- Last ned og installer reparasjonsverktøyet her.
- La den skanne datamaskinen din.
- Verktøyet vil da fiks datamaskinen din.
En slik feil informerer brukere som kjører systemfilkontrollen at cbs.log-filen er skadet.
Den ødelagte cbs.log-filen kan bety mange ting, hvorav ingen er bra. Derfor må du takle denne situasjonen, og vi har forklart nedenfor hvordan du kan gjøre det.
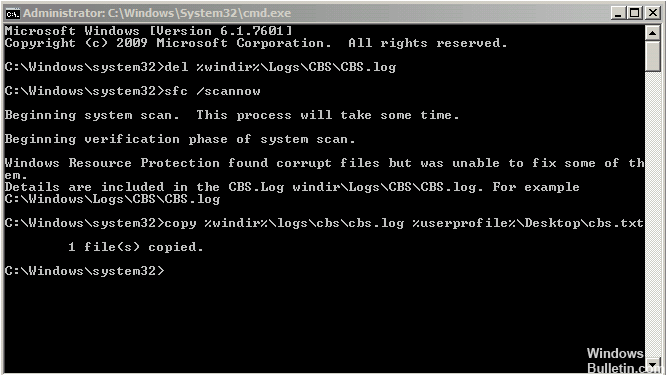
Systemressurser som fildata, registerdata og til og med data i minnet kan føre til inkonsekvenser gjennom hele operativsystemet. Disse inkonsekvensene kan skyldes ulike maskinvarefeil eller programvareproblemer. I noen tilfeller kan disse inkonsekvensene påvirke Windows Service Store og forhindre at programvareoppdateringer fungerer.
Feilmelding
“Windows Resource Protection fant korrupte filer, men klarte ikke å fikse noen av dem. Detaljer er inkludert i CBS.Log windir \ Logs \ CBS \ CBS.log. For eksempel C: \ Windows \ Logs \ CBS \ CBS.log. ”
Kjør kommandoen chkdsk

Hvis du ikke foretrekker et tredjeparts reparasjonsprogram, kan du stole på chkdsks innebygde kontroll for å gjenopprette og reparere skadede filer.
Trinn 1. Boot fra Windows installasjons DVD.
Trinn 2: Velg "Reparer datamaskin".
Trinn 3: Velg ditt mål system.
Mai 2024-oppdatering:
Du kan nå forhindre PC -problemer ved å bruke dette verktøyet, for eksempel å beskytte deg mot tap av filer og skadelig programvare. I tillegg er det en fin måte å optimalisere datamaskinen for maksimal ytelse. Programmet fikser vanlige feil som kan oppstå på Windows -systemer uten problemer - du trenger ikke timer med feilsøking når du har den perfekte løsningen på fingertuppene:
- Trinn 1: Last ned PC Repair & Optimizer Tool (Windows 10, 8, 7, XP, Vista - Microsoft Gold-sertifisert).
- Trinn 2: Klikk på "start Scan"For å finne Windows-registerproblemer som kan forårsake PC-problemer.
- Trinn 3: Klikk på "Reparer alle"For å fikse alle problemer.
Trinn 4: I kommandoen Gjenopprett verktøy velger du Kommandoprompt.
Trinn 5: Kjør chkdsk x: / f / r (x representerer målstasjonen)
Bruk System Update Readiness Tool
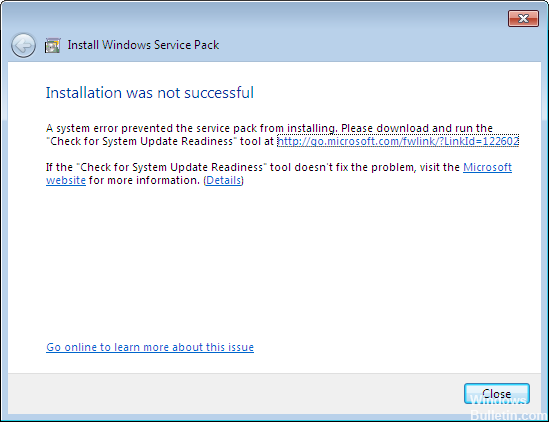
De systemoppdateringsberedskapsverktøy forsøker å løse disse inkonsekvensene. Etter at du har lastet ned systemoppdateringsverktøyet, utfører det en spotkontroll for inkonsekvenser som kan forhindre påfølgende vedlikehold. Denne analysen tar vanligvis mindre enn 15 minutter. På enkelte datamaskiner kan verktøyet ta mye lengre tid. Fremdriftslinjen for Windows Update oppdateres ikke under analysen, og fremgangen ser ut til å stoppe helt ved 60% om en stund. Denne oppførselen forventes. Analysen er fortsatt i gang, og du bør ikke avbryte oppdateringen.
Kontroller og reparer feil på harddisken.
Først må du kontrollere og reparere eventuelle feil på harddisken ved hjelp av CHKDSK-kommandoen. Å gjøre det:
Åpne ledeteksten som administrator.
Skriv kommandoen på kommandoprompten og trykk på Enter: *
chkdsk / F
* Merknader:
1 Du må starte datamaskinen på nytt når du kjører CHKDSK-kommandoen på systemstasjonen.
Som standard sjekker CHKDSK-kommandoen din C: hovedstasjon for feil. Hvis du vil rette feil på en annen stasjon (f.eks. Stasjon “E:”) etter å ha sjekket stasjon C:, bytter du til den harddisken (f.eks. Ved å skrive inn E: & Enter) og skriver inn samme kommando.
https://www.computerworld.com/article/2922324/microsoft-windows/windows-usage-tracker-patch-kb-3022345-triggers-sys-file-corruption-which-sfc-is-unable-to-fix.html
Ekspert Tips: Dette reparasjonsverktøyet skanner depotene og erstatter korrupte eller manglende filer hvis ingen av disse metodene har fungert. Det fungerer bra i de fleste tilfeller der problemet skyldes systemkorrupsjon. Dette verktøyet vil også optimere systemet ditt for å maksimere ytelsen. Den kan lastes ned av Klikk her

CCNA, Webutvikler, PC Feilsøking
Jeg er en datamaskinentusiast og en praktiserende IT-profesjonell. Jeg har mange års erfaring bak meg i dataprogrammering, feilsøking og reparasjon av maskinvare. Jeg er spesialisert på webutvikling og database design. Jeg har også en CCNA-sertifisering for nettverksdesign og feilsøking.

