Oppdatert mai 2024: Slutt å få feilmeldinger og senk systemet med optimaliseringsverktøyet vårt. Få den nå på denne koblingen
- Last ned og installer reparasjonsverktøyet her.
- La den skanne datamaskinen din.
- Verktøyet vil da fiks datamaskinen din.
Som svar på foreldrenes bekymring for upassende YouTube-innhold sett av barn kunngjorde Google i dag en utvidelse av utvalget av foreldrekontroller for YouTube Kids-applikasjonen. De nye funksjonene lar foreldre låse YouTube Kids-applikasjonen slik at den bare viser kanaler som er bekreftet av et menneske, ikke bare algoritmer. Og det inkluderer både innhold som vises i selve applikasjonen og anbefalte videoer. En senere oppdatering lar foreldre konfigurere hvilke videoer og kanaler som kan vises spesielt.

Kontrollene vil være "opt-in", noe som betyr at foreldre må aktivere de forskjellige innstillingene for hvert barns profil eksplisitt i YouTube Kids-innstillingene.
YouTube Kids ble lansert for mindre enn tre år siden og har vært veldig vellykket, i det minste når det gjelder bruksdata. Mer enn 11 millioner barn lanserer applikasjonen hver uke, og mer enn 70 milliarder videoer har blitt sett på applikasjonen så langt.
Hvordan Family Link fungerer
For å sette opp foreldrekontroll på en Chromebook, må du ha en Chromebook som kjører under Chrome OS 65 eller nyere, og en Family Link-konto. Hvis du ikke har en konto, kan du enkelt laste ned og installere applikasjonen fra iOS- eller Android-appbutikkene. Den er ment for familier med barn under 13 år.
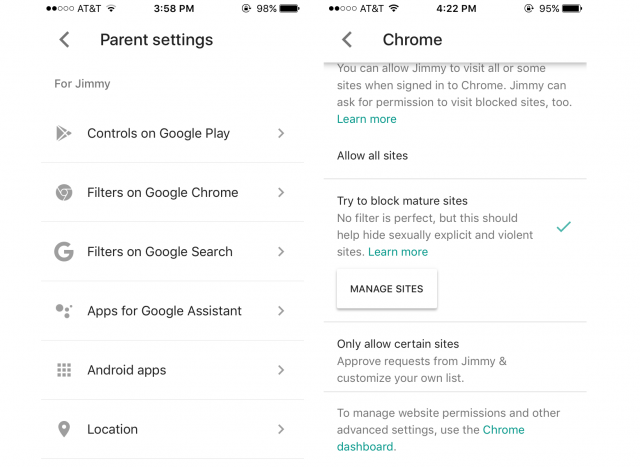
Du kan legge til barnet ditt i Family Link-kontoen ved å klikke på knappen Legg til en person på den låste skjermen på Chromebook. Bruk barnets Family Link-kontoinformasjon til å logge på.
Du får en melding som forklarer hvordan Family Link-funksjonen fungerer på Chromebooken din. Når du klikker OK, har du fullført prosessen med å integrere Family Link i Chromebooken din og har gitt barnet ditt en Chromebook-konto som du kan overvåke.
Mai 2024-oppdatering:
Du kan nå forhindre PC -problemer ved å bruke dette verktøyet, for eksempel å beskytte deg mot tap av filer og skadelig programvare. I tillegg er det en fin måte å optimalisere datamaskinen for maksimal ytelse. Programmet fikser vanlige feil som kan oppstå på Windows -systemer uten problemer - du trenger ikke timer med feilsøking når du har den perfekte løsningen på fingertuppene:
- Trinn 1: Last ned PC Repair & Optimizer Tool (Windows 10, 8, 7, XP, Vista - Microsoft Gold-sertifisert).
- Trinn 2: Klikk på "start Scan"For å finne Windows-registerproblemer som kan forårsake PC-problemer.
- Trinn 3: Klikk på "Reparer alle"For å fikse alle problemer.
Et advarselsord før du aktiverer familiekobling
Før du bruker mye tid på å sette opp Family Link, bør du vite at Family Link fortsatt er under utvikling på Chrome OS. Dermed mangler noen viktige funksjoner:
- Det er ingen tilgang til Google Play-butikken gjennom Family Link-kontoer.
- YouTube er blokkert som standard, men du kan ikke oppheve blokkeringen.
- Å blokkere YouTube er dobbelt dumt fordi det prøver å omdirigere til YouTube Kids i stedet, som bare eksisterer som et program og ikke er tilgjengelig i en Family Link-konto fordi det ikke er noen Google Play Store.
Det er ganske rot, og vi vil ikke klandre deg hvis du ikke vil takle det på dette tidspunktet. Sjansen er for at barna dine vil ønske å se YouTube og spille Minecraft hele dagen, og de kan ikke gjøre noe med en Family Link-konto.

Hvordan sette opp familiekobling
Konfigurasjonen av Family Link varierer avhengig av enhetstype og barnets alder. Trinn på høyt nivå for alle scenarier inkluderer
- Laste ned Family Link-applikasjonen til foreldrenes enhet (tilgjengelig for iOS og Android)
- Opprett en Gmail-konto for barnet, hvis han eller hun ikke allerede har en. Family Link fungerer bare med en Gmail-konto. *** MERKNAD - hvis du er foreldre med en iPhone og har lastet ned Family Link-applikasjonen, IKKE prøv å opprette barnets Gmail Family Link-konto fra iOS-applikasjonen. Du vil ende i en blindvei der appen vil gi deg en 9-sifret kode som XXX-xxx-XXX og be deg om å koble den til en enhet. Dessverre er det ikke noe sted å legge inn denne ni-sifrede koden på en Chromebook. Dette er en blindvei, som vi har diskutert med Google i flere støttetråder, og ingen, ikke engang “Google-ekspertene”, vet hvordan de skal løse problemet. Hold deg utenfor iOS-applikasjonen når du oppretter en Gmail-konto ved å følge lenken.
- For Chromebooks, logg deg på enheten med den nye Gmail-kontoen (eller hvis barnet er over 13 år og har en eksisterende konto, bruk den).
- Last ned Family Link for Children & Teens-appen for Android-enheter.
- Be begge foreldrene om å føre tilsyn med begge enhetene. For Chromebook blir barn under 13 år automatisk overvåket når du logger på enheten med Gmail-kontoen din, men for Chromebook vil tenåringer fra 13 år og eldre invitere en forelder til å overvåke innstillingene. For Android-enheter (smarttelefoner og nettbrett) må alle barn og tenåringer invitere foreldrene sine via appen Google Family Link for barn og tenåringer, som vi håper du lastet ned i trinn 4.
https://support.google.com/families/answer/7124142?hl=en
Ekspert Tips: Dette reparasjonsverktøyet skanner depotene og erstatter korrupte eller manglende filer hvis ingen av disse metodene har fungert. Det fungerer bra i de fleste tilfeller der problemet skyldes systemkorrupsjon. Dette verktøyet vil også optimere systemet ditt for å maksimere ytelsen. Den kan lastes ned av Klikk her

CCNA, Webutvikler, PC Feilsøking
Jeg er en datamaskinentusiast og en praktiserende IT-profesjonell. Jeg har mange års erfaring bak meg i dataprogrammering, feilsøking og reparasjon av maskinvare. Jeg er spesialisert på webutvikling og database design. Jeg har også en CCNA-sertifisering for nettverksdesign og feilsøking.

