Oppdatert mai 2024: Slutt å få feilmeldinger og senk systemet med optimaliseringsverktøyet vårt. Få den nå på denne koblingen
- Last ned og installer reparasjonsverktøyet her.
- La den skanne datamaskinen din.
- Verktøyet vil da fiks datamaskinen din.
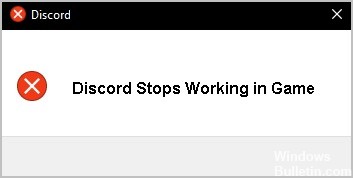
Discord er en VoIP-applikasjon som er veldig populær blant spillere i spillfellesskapet. Med en Windows 10-PC kan du samhandle med lagkameratene dine via tale- og videochat eller tekstmeldinger, og skape en livlig og interaktiv spillopplevelse. Mens Discord er en stabil plattform, er det tider når visse problemer kan oppstå, som vi skal se på i dag.
I denne artikkelen skal vi se på "Discord slutter å virke i spillet"-feil og hvordan du fikser den.
Hva forårsaker feilen "Discord sluttet å virke i spillet"?

Gamle sjåfører: dette problemet kan være forårsaket av utdaterte drivere for lydenhetene dine, og du bør ta vare på dette ved å installere de nyeste versjonene.
Mangel på administratorrettigheter: I noen tilfeller kreves administratorrettigheter for riktig tilgang til lydenheter. Sørg for at du har gitt administratorrettigheter til Discord kjørbare.
Mangel på mikrofontillatelser: Det er mulig at mikrofonen din nekter tilgang gjennom Discord, og du bør la Discord-appen bruke mikrofonen i innstillingene/kontrollpanelet.
Hvordan løser jeg «Discord fungerer ikke lenger i spillet»-problemet?
Mai 2024-oppdatering:
Du kan nå forhindre PC -problemer ved å bruke dette verktøyet, for eksempel å beskytte deg mot tap av filer og skadelig programvare. I tillegg er det en fin måte å optimalisere datamaskinen for maksimal ytelse. Programmet fikser vanlige feil som kan oppstå på Windows -systemer uten problemer - du trenger ikke timer med feilsøking når du har den perfekte løsningen på fingertuppene:
- Trinn 1: Last ned PC Repair & Optimizer Tool (Windows 10, 8, 7, XP, Vista - Microsoft Gold-sertifisert).
- Trinn 2: Klikk på "start Scan"For å finne Windows-registerproblemer som kan forårsake PC-problemer.
- Trinn 3: Klikk på "Reparer alle"For å fikse alle problemer.

Gir tillatelse til å bruke Discord-mikrofonen
- Klikk på Start-knappen på oppgavelinjen og velg Innstillinger i Windows 10.
- Klikk på Personvern og klikk på kategorien Mikrofon.
- Gå til Tillat mikrofontilgang på denne enheten, klikk på Endre og slå på alternativet.
- Sørg også for at alternativet Gi apper tilgang til mikrofonen er aktivert.
- Rull nedover listen over applikasjoner for å finne Discord og sørg for at glidebryteren er aktivert.
Kjører Discord som administrator
- Naviger til Discord-filplasseringen og høyreklikk på Discord.exe for å velge Egenskaper.
- På Kompatibilitet-fanen, sørg for at det er merket av for Kjør dette programmet som administrator.
- Lagre endringene dine.
Deaktiver Discord-overlegg
- Start Discord, gå til Brukerinnstillinger og velg Overlegg.
- Fjern merket for Aktiver overlegg i spillet.
Ekspert Tips: Dette reparasjonsverktøyet skanner depotene og erstatter korrupte eller manglende filer hvis ingen av disse metodene har fungert. Det fungerer bra i de fleste tilfeller der problemet skyldes systemkorrupsjon. Dette verktøyet vil også optimere systemet ditt for å maksimere ytelsen. Den kan lastes ned av Klikk her
Ofte Stilte Spørsmål
Hvorfor kan jeg ikke chatte i Discord når jeg er med i spillet?
Sørg for at Push-to-talk og Push-to-mute ikke er knyttet til samme nøkkel. Sørg for at headsettet er satt som standard I/O-enhet både i Discord og på datamaskinen. Rull ned og klikk Tilbakestill språkinnstillinger. Prøv å sende en lydmelding til Discord via PTT for å se om det fungerer.
Hvorfor fungerer ikke Discord når jeg spiller en spillapp?
Hvis Discord ikke gjenkjenner spillappen, enn si jobbe med den, kan du prøve å starte begge appene på nytt. Lukk alle forekomster av Discord og spillappen på enheten din og slå på begge appene igjen. Discord skal nå gjenkjenne spillappen og fungere med spillet.
Hvorfor slutter Discord å fungere i spillet?
En av de vanligste årsakene til at Discord-mikrofonen plutselig slutter å fungere, er fordi du ikke bruker hovedmikrofonen på enheten din. Den primære mikrofonen gjenkjennes vanligvis av programvaren.


