Oppdatert mai 2024: Slutt å få feilmeldinger og senk systemet med optimaliseringsverktøyet vårt. Få den nå på denne koblingen
- Last ned og installer reparasjonsverktøyet her.
- La den skanne datamaskinen din.
- Verktøyet vil da fiks datamaskinen din.
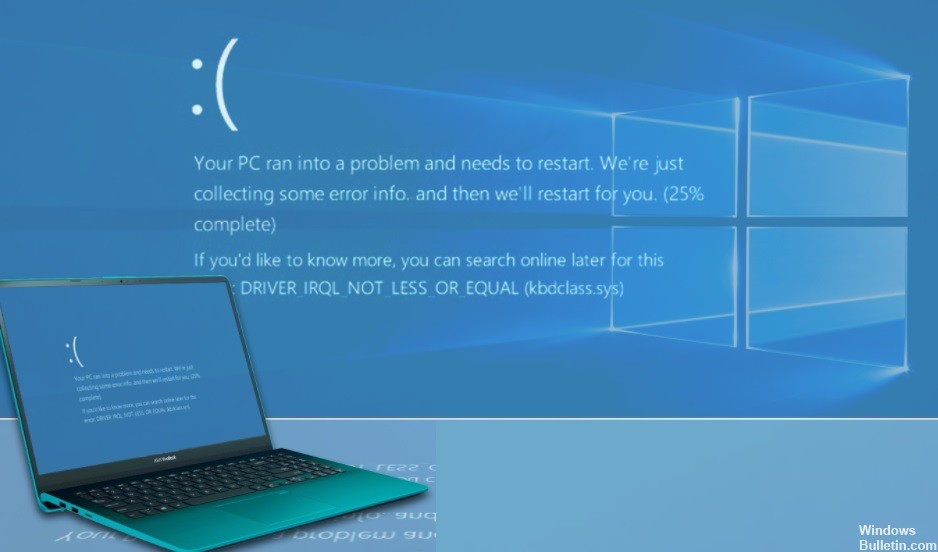
Blå skjerm Driver IRQL feil IKKE MINDRE ELLER LIK etter en nylig Windows 10-oppdatering eller installasjon av en ny maskinvareenhet? En IRQL-feil er en minnerelatert feil som ofte oppstår når en systemprosess eller driver forsøker å få tilgang til en minneadresse som den ikke har de riktige tillatelsene for. Problemet er hovedsakelig forårsaket av en inkompatibel driver, tredjeparts antivirusprogramvare eller maskinvarefeil.
I dette innlegget har vi listet opp alle mulige årsaker og løsninger for å fikse Driver_irql_not_less_or_equal blåskjermfeil Windows 10.
Hva forårsaker DRIVER_IRQL_NOT MINDRE ELLER LIKE (kbdclass.sys)?

Feilen "DRIVER_IRQL_NOT_LESS_OR_EQUAL" kan oppstå hvis nettverksdriveren bruker feil minneadresse. Du kan også se "ndis. sys" på skjermen. "ndis.sys" er systemfilen for nettverksdrivere. Du kan oppdatere nettverksdriveren for å fikse denne feilen.
Hvordan fikser jeg DRIVER_IRQL_NOT LESS OR EQUAL (kbdclass.sys)?
Mai 2024-oppdatering:
Du kan nå forhindre PC -problemer ved å bruke dette verktøyet, for eksempel å beskytte deg mot tap av filer og skadelig programvare. I tillegg er det en fin måte å optimalisere datamaskinen for maksimal ytelse. Programmet fikser vanlige feil som kan oppstå på Windows -systemer uten problemer - du trenger ikke timer med feilsøking når du har den perfekte løsningen på fingertuppene:
- Trinn 1: Last ned PC Repair & Optimizer Tool (Windows 10, 8, 7, XP, Vista - Microsoft Gold-sertifisert).
- Trinn 2: Klikk på "start Scan"For å finne Windows-registerproblemer som kan forårsake PC-problemer.
- Trinn 3: Klikk på "Reparer alle"For å fikse alle problemer.

Installer USB -kontrollerne på nytt
- Trykk WINDOWS + X og velg Enhetsbehandling fra hurtigmenyen.
- Finn nå alternativet Universal Serial BUS Controllers i vinduet Enhetsbehandling og dobbeltklikk på det.
- Høyreklikk på alternativet Generisk USB-hub og velg Avinstaller enhet fra undermenyen.
- Følg den samme prosessen for alle USB -rothubber i samme liste.
- Start deretter systemet på nytt. Operativsystemet installerer kontrollerne på datamaskinen automatisk på nytt.
Oppdaterer driveren
- Trykk først på WINDOWS + X-tastekombinasjonen og velg "Enhetsbehandling" fra hurtigmenyen.
- Finn nå Tastatur -alternativet i Enhetsbehandling -vinduet og utvid det.
- Høyreklikk på navnet på enheten på listen over tastaturdrivere, og velg Oppdater driver fra undermenyen.
- På det neste skjermbildet velger du det første alternativet "Søk automatisk etter oppdateringer av driverprogramvare".
- Systemet ditt vil nå oppdage, laste ned og installere den nyeste driverversjonen (hvis tilgjengelig).
- Følg instruksjonene på skjermen for å fullføre prosessen.
Tilbakestiller tastaturdriveren
- Trykk først på WINDOWS + X-tastekombinasjonen og velg "Enhetsbehandling" fra hurtigmenyen.
- Nå, i "Enhetsbehandling" -vinduet, finn alternativet "Human Interface Devices" og dobbeltklikk på det for å utvide det.
- Finn HID-tastaturdriveren her, høyreklikk på den og velg "Egenskaper" fra undermenyen.
- I vinduet Egenskaper velger du kategorien Driver i den vertikale menyen.
- Klikk på kategorien Tilbakestill driver i den samme menyen, og klikk deretter OK.
- Koble deretter til det trådløse tastaturet på nytt og se om det fungerer som det skal, eller om feilen vedvarer.
Ekspert Tips: Dette reparasjonsverktøyet skanner depotene og erstatter korrupte eller manglende filer hvis ingen av disse metodene har fungert. Det fungerer bra i de fleste tilfeller der problemet skyldes systemkorrupsjon. Dette verktøyet vil også optimere systemet ditt for å maksimere ytelsen. Den kan lastes ned av Klikk her
Ofte Stilte Spørsmål
Kan Irql ikke mindre eller like skyldes RAM?
I de fleste tilfeller er imidlertid denne feilen relatert til RAM (Random Access Memory) på datamaskinen din. Det skjer når et program, et program eller en driver får tilgang til RAM uten tillatelse.
Hva er feilkoden Irql_not_less_or_equal?
En av de vanligste Windows -stengekodene kalles IRQL_NOT_LESS_OR_EQUAL. Faktisk er IRQL_NOT_LESS_OR_EQUAL (noen ganger ganske enkelt kalt "IRQL") en typisk minnerelatert feil som oppstår når en systemprosess eller enhetsdriver prøver å få tilgang til en minneadresse som den ikke har gyldige tilgangsrettigheter til.
Hva forårsaker DRIVER_IRQL_NOT_LESS_OR_EQUAL?
Feilen "DRIVER_IRQL_NOT_LESS_OR_EQUAL" oppstår når nettverksdriveren bruker feil minneadresse. Du kan også se "ndis.sys" på skjermen. Du kan oppdatere nettverksdriveren for å fikse denne feilen.
Hvordan fikse Irql ikke mindre eller lik?
- Start Windows.
- Trykk på Windows -tasten og C -tasten for å åpne Charms -panelet.
- Klikk på Innstillinger.
- Gå til Endre PC -innstillinger.
- Velg Generelt.
- Klikk på Avansert oppstart.
- Klikk på Start på nytt nå.
- Gå til Feilsøking.
- Velg Avanserte innstillinger.
- Klikk på UEFI -fastvareinnstillinger.
- Velg Start på nytt.


