Oppdatert mai 2024: Slutt å få feilmeldinger og senk systemet med optimaliseringsverktøyet vårt. Få den nå på denne koblingen
- Last ned og installer reparasjonsverktøyet her.
- La den skanne datamaskinen din.
- Verktøyet vil da fiks datamaskinen din.
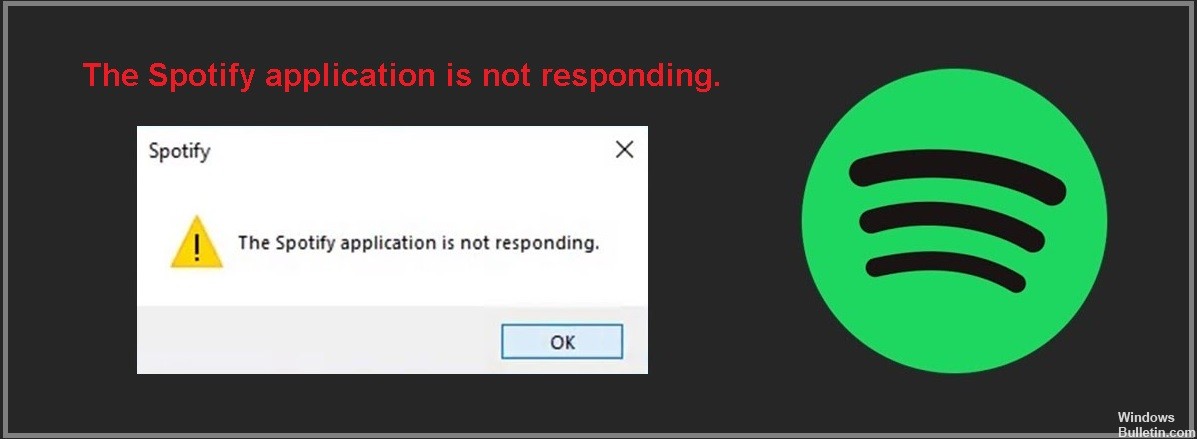
Mange brukere har rapportert at Spotify-appen ikke svarer på datamaskinene deres. Fra en bekymret musikkelsker til en annen, vi føler med deg. Det er det denne artikkelen ble skrevet for – for å hjelpe deg å komme tilbake til å lytte til favorittsangene dine uten problemer.
Så la oss finne ut hvorfor Spotify svarer ikke på Windows og hvordan å fikse det.
Hva er årsaken til at "Spotify-appen ikke svarer"?

- En feil i appen.
- Mangel på oppdateringer.
- Feil nettverkstilkoblinger.
- Problemer med Bluetooth-tilkobling.
- Feil på Spotify-siden.
Hvordan løser jeg «Spotify-appen svarer ikke»-problemet?
Mai 2024-oppdatering:
Du kan nå forhindre PC -problemer ved å bruke dette verktøyet, for eksempel å beskytte deg mot tap av filer og skadelig programvare. I tillegg er det en fin måte å optimalisere datamaskinen for maksimal ytelse. Programmet fikser vanlige feil som kan oppstå på Windows -systemer uten problemer - du trenger ikke timer med feilsøking når du har den perfekte løsningen på fingertuppene:
- Trinn 1: Last ned PC Repair & Optimizer Tool (Windows 10, 8, 7, XP, Vista - Microsoft Gold-sertifisert).
- Trinn 2: Klikk på "start Scan"For å finne Windows-registerproblemer som kan forårsake PC-problemer.
- Trinn 3: Klikk på "Reparer alle"For å fikse alle problemer.
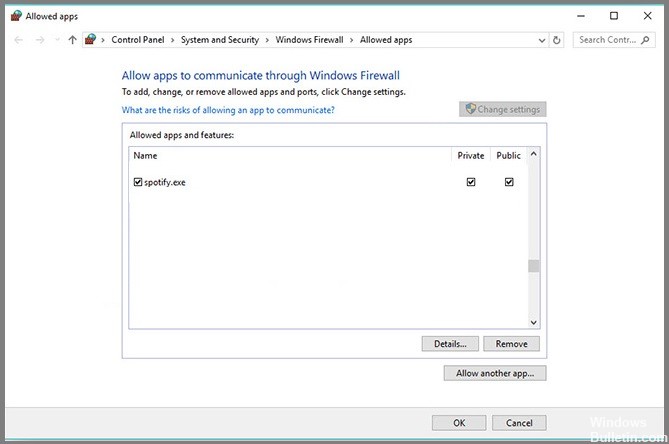
La Spotify kjøre under en brannmur
- Skriv inn Security i søkeboksen og velg Windows Security.
- Klikk kategorien Virus- og trusselbeskyttelse, og klikk deretter på Administrer innstillinger.
- Rull ned for å finne unntak og klikk på Legg til eller fjern unntak.
- Klikk på Legg til unntak og velg Mappe. Legg deretter til Spotify-mappen som et unntak.
Reinstallerer Spotify selv
- På tastaturet, trykk Windows-logotasten og R samtidig, skriv deretter inn %appdata% og trykk Enter.
- Høyreklikk på Spotify-mappen og velg Avinstaller.
- Gå til Spotify-nettstedet for å laste ned den nyeste versjonen av Spotify og installer den på nytt.
Tvinger Spotify til å stoppe i Task Manager
- Trykk Ctrl + Shift + Escape på tastaturet for å åpne Oppgavebehandling.
- Klikk Spotify, og klikk deretter Avslutt oppgave. Hvis du har flere opptak, sørg for at du klikker på alle de oppførte oppgavene.
- Åpne Spotify igjen og se om problemet er løst.
Ekspert Tips: Dette reparasjonsverktøyet skanner depotene og erstatter korrupte eller manglende filer hvis ingen av disse metodene har fungert. Det fungerer bra i de fleste tilfeller der problemet skyldes systemkorrupsjon. Dette verktøyet vil også optimere systemet ditt for å maksimere ytelsen. Den kan lastes ned av Klikk her
Ofte Stilte Spørsmål
Hvordan kan jeg fikse det faktum at appen ikke svarer?
- Kjør en virusskanning.
- Oppdater operativsystemet.
- Slett de midlertidige filene.
- Oppdater driverne.
- Bruk det innebygde feilsøkingsverktøyet.
- Kjør en testskanning av systemfilene dine.
- Bruk en ren støvel.
Hva er årsaken til at "Spotify-appen svarer ikke"?
- En feil i appen.
- Mangel på oppdateringer.
- Feil på Spotify-siden.
- Feil nettverkstilkoblinger.
- Problemer med Bluetooth-tilkoblingen.
Hvordan løser jeg «Spotify-appen svarer ikke»-problemet?
- Skriv inn Security i søkeboksen og velg Windows Security.
- Klikk kategorien Virus- og trusselbeskyttelse, og klikk deretter på Administrer innstillinger.
- Rull ned for å finne unntak, og klikk deretter på Legg til eller fjern unntak.
- Klikk på Legg til unntak og velg Mappe. Legg deretter til Spotify-mappen som et unntak.


