Oppdatert mai 2024: Slutt å få feilmeldinger og senk systemet med optimaliseringsverktøyet vårt. Få den nå på denne koblingen
- Last ned og installer reparasjonsverktøyet her.
- La den skanne datamaskinen din.
- Verktøyet vil da fiks datamaskinen din.
Noen ganger oppstår denne feilen i din Google Chrome-nettleser på Windows, der tilkoblingsstatusen viser "Cache Pending" i statuslinjen nederst til venstre i nettleseren. Hvis du står overfor dette problemet, er det hvordan du kan bli kvitt denne irriterende feilen med veldig enkle metoder.

Fjern Google Chromes cache
For å tømme hurtigbufferen i Google Chrome, klikk på det lille ikonet (tre prikker over hverandre) øverst til høyre i applikasjonsvinduet. Når du klikker på den, vises følgende meny. Klikk "More Tools" og deretter "Clear browsing data" -knappen.

Dialogboksen "Fjern visningsdata" vises, som vist nedenfor. De fleste alternativene vil sannsynligvis være aktivert. Så fjern merket for alternativene du ikke vil slette. I det følgende eksemplet aktiverte jeg bare alternativet "Tøm hurtigbuffer". Deretter kan du velge å slette bare den siste dagen, den siste uken, de siste 4 ukene eller alle dataene fra rullegardinlisten. Du vil fjerne alt.
Til slutt klikker du på "Slett nettleserdata" og starter nettleseren på nytt som en forholdsregel. Du har en fin ren hurtigbuffer, og feilmeldingen skal forsvinne.
Deaktiver å skrive hurtigbufferfiler til SSD

Du kan deaktivere hurtigbufring av skriv til disk på Windows-datamaskinen din hvis du ønsker det. Du kan aktivere eller deaktivere denne funksjonen via Disk Management-programvaren.
Mai 2024-oppdatering:
Du kan nå forhindre PC -problemer ved å bruke dette verktøyet, for eksempel å beskytte deg mot tap av filer og skadelig programvare. I tillegg er det en fin måte å optimalisere datamaskinen for maksimal ytelse. Programmet fikser vanlige feil som kan oppstå på Windows -systemer uten problemer - du trenger ikke timer med feilsøking når du har den perfekte løsningen på fingertuppene:
- Trinn 1: Last ned PC Repair & Optimizer Tool (Windows 10, 8, 7, XP, Vista - Microsoft Gold-sertifisert).
- Trinn 2: Klikk på "start Scan"For å finne Windows-registerproblemer som kan forårsake PC-problemer.
- Trinn 3: Klikk på "Reparer alle"For å fikse alle problemer.
- Følg denne fremgangsmåten for å deaktivere hurtigbufring av disk. Åpne Datamaskin> Stasjon C> Egenskaper> kategorien Enhet> kategorien Maskinvare> Velg stasjon> Klikk Egenskaper> Retningslinjer.
- Her kan du fjerne merket for Aktiver skrivebufring på enheten. Klikk Bruk / OK> Avslutt. På flyttbare USB-enheter kan alternativet vises som "Rask sletting".
- Du kan også gjøre dette ved å åpne Enhetsbehandling, høyreklikke på harddisken og velge Egenskaper> Retningslinjer.
- Vær oppmerksom på at etter at du har deaktivert hurtigbufring av disk, kan harddisken kjøre litt tregere og påvirke den generelle systemytelsen til Windows-datamaskinen.
Opprett en ny brukerprofil
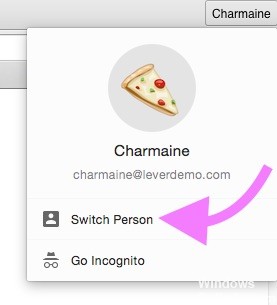
En annen løsning på dette problemet er å bruke en ny brukerprofil i Google Chrome.
Trinn 1: Åpne Google Chrome igjen, klikk på bildeikonet (ved siden av trepunktsikonet) som representerer profilen din, og gå til Manage People> Add Person.
Trinn 2: Skriv inn et navn på den nye siden og velg et ikon. Klikk deretter på “Legg til” for å opprette en ny profil for Chrome.
Etter det vil Chrome starte på nytt med den nye profilen. Du kan sjekke om Chromes ventende hurtigbuffer er løst. Når problemet er løst, kan du logge på Google-kontoen din for å importere dataene som er lagret i den nye profilen.
Deaktiver hurtigbufring for diskskrivinger
For å løse Chromes venteproblem for hurtigbufring, kan du også deaktivere hurtigbuffering av disk på Windows 10-PCen. Denne funksjonen tar sikte på å forbedre ytelsen til datamaskinen din slik at data kan lagres i DRAM eller SLC NAND først, og deretter skrives til NAND-disk.
Deaktivering av denne funksjonen kan redusere skrivehastigheten til stasjonen din. Noen brukere har løst at Chrome ventet på et hurtigbufferproblem ved å deaktivere det for å forhindre cache-skriving til SSD-en slik at du kan prøve det.
Trinn 1: Trykk på Windows + R for å åpne dialogboksen Kjør. Skriv devmgmt.msc og klikk OK for å åpne Enhetsbehandling.
Trinn 2. Dobbeltklikk kategorien Disker for å utvide den. Høyreklikk SSD-en som Chrome er installert på, og velg Egenskaper.
Trinn 3: I det nye vinduet klikker du på fanen Politikk og fjerner merket for Aktiver skrivebufring for enhet. Klikk deretter OK for å lukke vinduet.
Du kan deretter starte Google Chrome på nytt for å få tilgang til nettstedet igjen.
Ekspert Tips: Dette reparasjonsverktøyet skanner depotene og erstatter korrupte eller manglende filer hvis ingen av disse metodene har fungert. Det fungerer bra i de fleste tilfeller der problemet skyldes systemkorrupsjon. Dette verktøyet vil også optimere systemet ditt for å maksimere ytelsen. Den kan lastes ned av Klikk her

CCNA, Webutvikler, PC Feilsøking
Jeg er en datamaskinentusiast og en praktiserende IT-profesjonell. Jeg har mange års erfaring bak meg i dataprogrammering, feilsøking og reparasjon av maskinvare. Jeg er spesialisert på webutvikling og database design. Jeg har også en CCNA-sertifisering for nettverksdesign og feilsøking.

