Oppdatert mai 2024: Slutt å få feilmeldinger og senk systemet med optimaliseringsverktøyet vårt. Få den nå på denne koblingen
- Last ned og installer reparasjonsverktøyet her.
- La den skanne datamaskinen din.
- Verktøyet vil da fiks datamaskinen din.
Hva er de doble blå pilene som noen ganger vises på ikoner og bilder på skrivebordet mitt, og hvordan kan jeg bli kvitt dem? Når en mappe eller fil komprimeres med NTFS for å spare plass, legger Windows 10 til en dobbelt blå pil i øverste høyre hjørne for å indikere komprimeringsstatusen til mappen eller filen. Hvis du er irritert over denne rare og inkonsekvente oppførselen, er det enkle måter å fjerne de doble blå pilene på komprimerte mapper / filer i Windows 2 på 10.
![]()
En av funksjonene i Windows 10 er at den støtter NTFS-komprimering på NTFS-volum, slik at enkeltfiler og mapper på NTFS-volum enkelt kan komprimeres med NTFS-komprimering. Når du komprimerer en fil eller mappe med komprimering ovenfor, har filen eller mappen et dobbeltblått pilikon som indikerer at filen eller mappen er komprimert.
Hvis du krypterer en komprimert fil eller mappe, forblir den ikke komprimert på tidspunktet for kryptering. Nå kan det hende at noen brukere vil endre eller slette det dobbeltblå pilikonet for å komprimere filen og mappen, så denne opplæringen er for dem. Så, uten å kaste bort tid, la oss se hvordan du fjerner det blå pilikonet fra komprimerte filer og mapper i Windows 10 ved hjelp av veiledningen nedenfor.
Slett Blue Arrows-ikonene i registerredigereren
![]()
For å fjerne dobbeltblå pilikonet på mapper og filer, må du laste ned ZIP-arkivet som inneholder det tomme ikonet. Det vil bli brukt i stedet for det blå pilikonet.
Mai 2024-oppdatering:
Du kan nå forhindre PC -problemer ved å bruke dette verktøyet, for eksempel å beskytte deg mot tap av filer og skadelig programvare. I tillegg er det en fin måte å optimalisere datamaskinen for maksimal ytelse. Programmet fikser vanlige feil som kan oppstå på Windows -systemer uten problemer - du trenger ikke timer med feilsøking når du har den perfekte løsningen på fingertuppene:
- Trinn 1: Last ned PC Repair & Optimizer Tool (Windows 10, 8, 7, XP, Vista - Microsoft Gold-sertifisert).
- Trinn 2: Klikk på "start Scan"For å finne Windows-registerproblemer som kan forårsake PC-problemer.
- Trinn 3: Klikk på "Reparer alle"For å fikse alle problemer.
Trinn 1: Last ned det gjennomsiktige ikonet.
Trinn 2: Flytt den deretter til C: \ Windows \ System32-mappen. Når du blir bedt om å tildele administratorrettigheter, klikker du Neste for å fortsette.
Trinn 3: Åpne Registerredigering. (kjør regedit)
Trinn 4: Gå til følgende bane i registerredigeringsprogrammet:
HKEY_LOCAL_MACHINE \ Programvare \ Microsoft \ Windows \ Gjeldende versjon \ Utforsk
Trinn 5: Lag en ny undernøkkel som heter Shell Icons.
Høyreklikk på Utforskeren, velg Ny> Nøkkel, og gi den et skallikonnavn.
Dekompressjon via egenskaper
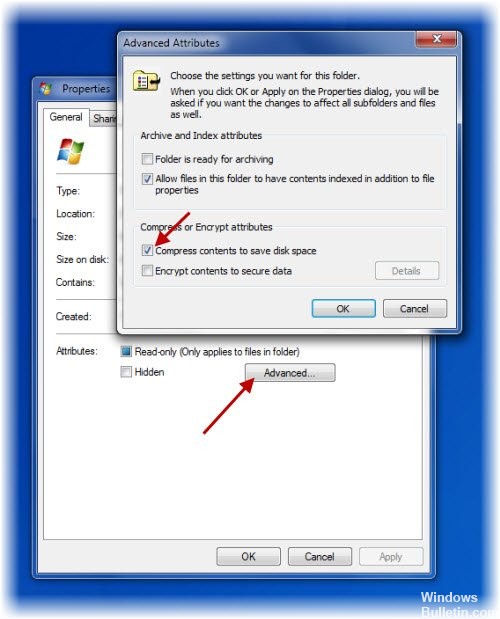
For å dekomprimere en fil eller mappe, høyreklikk på filen eller mappen og velg Avansert i kategorien Generelt.
Fjern merket her Komprimere innhold alternativet for å spare diskplass og klikk Apply / OK. Windows begynner å dekomprimere innholdet, og 2-pilene forsvinner.
Det er alt det tar! Uansett hvilken metode du bruker, bør du kunne få nøyaktig ikonene du trenger med minimal innsats.
Ekspert Tips: Dette reparasjonsverktøyet skanner depotene og erstatter korrupte eller manglende filer hvis ingen av disse metodene har fungert. Det fungerer bra i de fleste tilfeller der problemet skyldes systemkorrupsjon. Dette verktøyet vil også optimere systemet ditt for å maksimere ytelsen. Den kan lastes ned av Klikk her

CCNA, Webutvikler, PC Feilsøking
Jeg er en datamaskinentusiast og en praktiserende IT-profesjonell. Jeg har mange års erfaring bak meg i dataprogrammering, feilsøking og reparasjon av maskinvare. Jeg er spesialisert på webutvikling og database design. Jeg har også en CCNA-sertifisering for nettverksdesign og feilsøking.

