Oppdatert mai 2024: Slutt å få feilmeldinger og senk systemet med optimaliseringsverktøyet vårt. Få den nå på denne koblingen
- Last ned og installer reparasjonsverktøyet her.
- La den skanne datamaskinen din.
- Verktøyet vil da fiks datamaskinen din.

Noen NVIDIA-brukere klager over problemet når de ser "Not Connected"-meldingen på lydplanken for NVIDIA-uthevede utganger. Hvis du også støter på et lignende problem på datamaskinen din, er det bare å følge disse enkle løsningene for å løse problemet. Dette problemet kan enten være forårsaket av en ødelagt grafikkdriver eller frakoblede lydporter.
Hva er årsaken til at NVIDIA -utgangen ikke kobles til?

Dette problemet kan være forårsaket enten av utdaterte drivere som ikke fungerer bra med enheten din, eller av nyere drivere, som noen brukere har rapportert.
Hvis de riktige innstillingene ikke er gjort i NVIDIA -kontrollpanelet, kan det hende at HDMI -porten ikke er lydoverført, noe som forårsaker NVIDIA lydutgang vises uten tilkobling når du viser avspillingsenheter som er koblet til datamaskinen.
Hvordan feilsøke problemer med en deaktivert NVIDIA -utgang?
Mai 2024-oppdatering:
Du kan nå forhindre PC -problemer ved å bruke dette verktøyet, for eksempel å beskytte deg mot tap av filer og skadelig programvare. I tillegg er det en fin måte å optimalisere datamaskinen for maksimal ytelse. Programmet fikser vanlige feil som kan oppstå på Windows -systemer uten problemer - du trenger ikke timer med feilsøking når du har den perfekte løsningen på fingertuppene:
- Trinn 1: Last ned PC Repair & Optimizer Tool (Windows 10, 8, 7, XP, Vista - Microsoft Gold-sertifisert).
- Trinn 2: Klikk på "start Scan"For å finne Windows-registerproblemer som kan forårsake PC-problemer.
- Trinn 3: Klikk på "Reparer alle"For å fikse alle problemer.
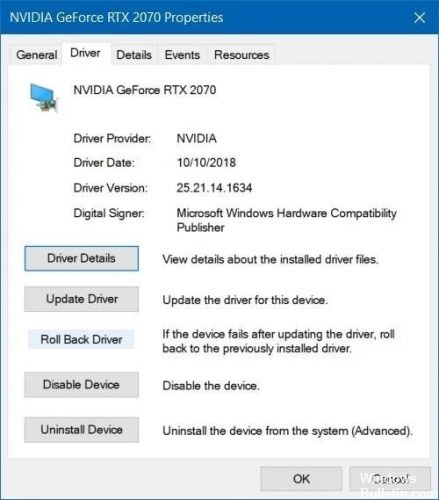
Bruk alternativet Tilbakestill driver
- Avinstaller den nåværende driveren.
- Trykk på Windows + R for å åpne Kjør, skriv inn devmgmt.MSC, og klikk OK.
- Naviger til Display Adapter og velg adapteren du vil tilbakestille.
- Velg Egenskaper, åpne kategorien Driver, og klikk på Reset Driver.
- Følg trinnene som er nødvendige for å fullføre tilbakeføringsprosessen.
Oppdater NVIDIA-grafikkdriveren
- Trykk på Windows + R-tasten for å åpne Kjør.
- Skriv deretter devmgmt.MSC og klikk OK.
- Gå til Display Adapter -delen, klikk på grafikkortet og velg Avinstaller enhet.
- Fullfør avinstalleringsprosessen og besøk NVIDIA -nettstedet.
- Skriv inn informasjon om kortet og operativsystemet her, og klikk på Søk.
- Sjekk listen over tilgjengelige drivere, klikk på navnet på driveren og velg Last ned.
- Lagre filen på datamaskinen, åpne den og installer driveren.
- På skjermbildet Installasjonsalternativer velger du Selektiv (avansert) og klikker Neste.
- Merk av for Utfør en ren installasjon, klikk på Neste, og installer den nødvendige driveren.
Aktiver NVIDIA -utdataenheten i kontrollpanelet
- Høyreklikk på skrivebordet ditt og velg NVIDIA Kontrollpanel.
- Klikk på + -knappen i skjermdelen.
- Velg Konfigurer digital lyd.
- Naviger under navnet på skjermkortet ditt og se etter HDMI.
- Høyreklikk på volumikonet i nedre høyre hjørne av skjermen.
- Sett displayet til Store ikoner, og klikk deretter kategorien Lyd og avspilling.
- Høyreklikk på Avspilling-fanen for å merke av i avmerkingsboksene.
- Klikk på den nye enheten og velg Angi standard.
Ekspert Tips: Dette reparasjonsverktøyet skanner depotene og erstatter korrupte eller manglende filer hvis ingen av disse metodene har fungert. Det fungerer bra i de fleste tilfeller der problemet skyldes systemkorrupsjon. Dette verktøyet vil også optimere systemet ditt for å maksimere ytelsen. Den kan lastes ned av Klikk her
Ofte Stilte Spørsmål
Hvorfor står det at min Nvidia -utgang ikke er tilkoblet?
Hvis du ikke har gjort de riktige innstillingene i NVIDIA -kontrollpanelet, kan det hende at HDMI -porten er konfigurert til å ikke sende ut lyd. Når du ser på avspillingsenheter som er koblet til datamaskinen din, ser du en NVIDIA -utgang som ikke er plugget inn. Du kan prøve å aktivere NVIDIA -utgangsporten i NVIDIA -kontrollpanelet for å løse denne feilen.
Hvordan fikser jeg feilen "Utgang ikke plugget inn"?
- Oppdater lyddriveren.
- Koble til lydkortet på nytt.
- Prøv å bruke hodetelefoner/høyttalere på en annen datamaskin.
- Aktiver alle enheter som ikke er koblet til igjen.
- Slå av HDMI -lyden.
- Deaktiver kontaktdeteksjon på frontpanelet.
- Kjør Sound Troubleshooter -programmet.
- Start Windows Audio -tjenesten på nytt.
Hva betyr det at NVIDIA -utgangen ikke er tilkoblet?
Hvis du ikke har gjort de riktige innstillingene i NVIDIA -kontrollpanelet, er det ikke sikkert at HDMI -porten er konfigurert for lyd. I dette tilfellet vil NVIDIA -lydutgangen vises som frakoblet når du ser på avspillingsenheter som er koblet til datamaskinen.
Hvordan fikser jeg situasjonen når NVIDIA ikke kobles til?
- Høyreklikk på skrivebordet ditt og velg NVIDIA Kontrollpanel.
- Gå til Vis -> Konfigurer digital lyd.
- Klikk på knappen Åpne Windows Audio Settings.
- I kategorien Avspilling høyreklikker du på et tomt område og merker av for Vis deaktiverte enheter og Vis deaktiverte enheter.
- Velg en enhet og sett den til Standard.


