Oppdatert mai 2024: Slutt å få feilmeldinger og senk systemet med optimaliseringsverktøyet vårt. Få den nå på denne koblingen
- Last ned og installer reparasjonsverktøyet her.
- La den skanne datamaskinen din.
- Verktøyet vil da fiks datamaskinen din.
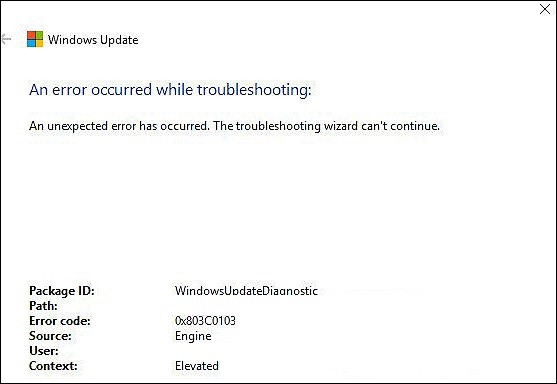
Windows -oppdateringer, som er designet for å gi brukerne nye funksjoner, fikse feil og gi helt nye funksjoner når du bruker operativsystemet, kan også noen ganger ha feil. Dette er spesielt problematisk med Windows 10 fordi disse oppdateringene er gjort obligatoriske av Microsoft og vil bli installert selv om du motsetter deg dem.
Dette har gjort det nesten umulig å forhindre disse feilene ved ikke å oppdatere. Dessuten, hvis du har problemer med Windows -oppdateringer, er en av de første løsningene som tilbys i nesten hver guide å bruke Feilsøking for Windows Update.
Dette er et innebygd verktøy som hjelper brukere med å fikse vanlige feil som oppstår med Windows-operativsystemet. Dessverre indikerer feilkode 0x803c0103 et problem med Windows Update Feilsøking. Dette betyr at det vil være vanskelig å løse alle problemene som oppstår når du oppdaterer operativsystemet.
Hva forårsaker feil 0x803c0103 i Windows Update Feilsøking?

Når feilkode 0x803c0103 oppstår, betyr det vanligvis at Windows 10 Update mislyktes. I tillegg kan Windows 10 Update feilkode 0x803c0103 være forårsaket av korrupte eller feilkonfigurerte Windows -systemfiler, noe som kan være farlig for datamaskinen din.
I den følgende delen viser vi deg hvordan du løser Windows Update -feil 0x803c0103 for å kunne oppdatere Windows til den nyeste versjonen.
Hvordan løser jeg feilen 0x803c0103 i feilsøkingsprogrammet for Windows Update?
Mai 2024-oppdatering:
Du kan nå forhindre PC -problemer ved å bruke dette verktøyet, for eksempel å beskytte deg mot tap av filer og skadelig programvare. I tillegg er det en fin måte å optimalisere datamaskinen for maksimal ytelse. Programmet fikser vanlige feil som kan oppstå på Windows -systemer uten problemer - du trenger ikke timer med feilsøking når du har den perfekte løsningen på fingertuppene:
- Trinn 1: Last ned PC Repair & Optimizer Tool (Windows 10, 8, 7, XP, Vista - Microsoft Gold-sertifisert).
- Trinn 2: Klikk på "start Scan"For å finne Windows-registerproblemer som kan forårsake PC-problemer.
- Trinn 3: Klikk på "Reparer alle"For å fikse alle problemer.

Bruk et nedlastbart feilsøkingsverktøy
Det krever ikke installasjon og kan kjøres umiddelbart etter nedlasting. Den bør se etter oppdateringsrelaterte feil og fikse dem deretter.
- Last ned en feilsøkingsprogram for Windows Update.
- Høyreklikk på verktøyet og kjør det som administrator.
- Følg instruksjonene og start datamaskinen på nytt etter at du har kjørt feilsøkingsprogrammet.
Utfør en SFC- og DISM-skanning
Det er ikke uvanlig at Windows Update for Windows 10 har en tendens til å krasje PC -er til venstre og høyre. Brukere som støter på en oppdateringsfeil og deretter prøver å kjøre feilsøkingsprogrammet, har støtt på dette.
Når noe slikt skjer, bør du sjekke om systemet er ødelagt. Det spiller ingen rolle om årsaken er den siste uoptimerte oppdateringen eller om det er noe annet.
- Skriv cmd i søkefeltet i Windows. Høyreklikk på ledeteksten og kjør den som administrator.
- I ledeteksten skriver du sfc/scannow og trykker Enter.
- Skriv deretter inn følgende kommando og trykk Enter hver gang:
DISM /online /cleanupimage /ScanHealth
DISM /online /cleanupimage /RestoreHealth - Når prosessen er fullført, starter du datamaskinen på nytt.
Bruk 'Reset this PC'
- Trykk på Windows + I-tasten for å åpne innstillingsprogrammet.
- Åpne delen Oppdatering og sikkerhet.
- Velg Gjenopprett i venstre rute.
- Klikk på Start under Reset this PC.
- Lagre filene dine og start gjenopprettingsprosessen.
Ekspert Tips: Dette reparasjonsverktøyet skanner depotene og erstatter korrupte eller manglende filer hvis ingen av disse metodene har fungert. Det fungerer bra i de fleste tilfeller der problemet skyldes systemkorrupsjon. Dette verktøyet vil også optimere systemet ditt for å maksimere ytelsen. Den kan lastes ned av Klikk her
Ofte Stilte Spørsmål
Hvordan fikse feilkode 0x803c0103?
- Kjør SFC og DISM.
- Tilbakestill oppdateringstjenestene.
- Bruk det nedlastbare feilsøkingsverktøyet.
- Start datamaskinen på nytt.
Hvordan fikser jeg en Windows -oppdateringsfeil som har oppstått?
Hvis du får en feilmelding, starter du datamaskinen på nytt og prøver å kjøre oppdateringer igjen. Hvis du ikke har kjørt Windows Update på en stund, må du kanskje gjenta prosessen flere ganger før alle oppdateringene installeres. Imidlertid må du ikke bare starte datamaskinen på nytt.
Hvordan fikser jeg en oppdateringsfeil i Windows 10?
- Sørg for at du har nok minne på enheten.
- Kjør Windows-oppdateringen flere ganger.
- Se etter drivere fra tredjeparter og last ned oppdateringer.
- Deaktiver ekstra maskinvare.
- Sjekk Enhetsbehandling for feil,
- Avinstaller eventuelle tredjeparts sikkerhetsprogrammer.
- Løs harddiskfeil.
- Utfør en ren Windows-omstart.
Hvorfor gir Windows Update deg en feil?
Hvis du får en feilkode når du laster ned og installerer Windows -oppdateringer, kan feilsøkingsoppdateringen hjelpe deg med å løse problemet. Gå til Start -> Innstillinger -> Oppdatering og sikkerhet -> Windows Update -> Se etter oppdateringer, og installer deretter alle tilgjengelige oppdateringer.


