Oppdatert april 2024: Slutt å få feilmeldinger og senk systemet med optimaliseringsverktøyet vårt. Få den nå på denne koblingen
- Last ned og installer reparasjonsverktøyet her.
- La den skanne datamaskinen din.
- Verktøyet vil da fiks datamaskinen din.
Med XAMPP for Windows er det relativt enkelt å sette opp en lokal testserver på datamaskinen. Det gir (W) AMP-stakken - Apache, MySQL og PHP. Det inkluderer også PHPMyAdmin, som er veldig nyttig for å administrere MySQL-databaser.

Følgende instruksjoner beskriver XAMPP-konfigurasjon i detalj. En hurtigstartguide for installasjon av Drupal og XAMPP på Windows er også tilgjengelig.
MERKNAD: XAMPP er bare ment å brukes som en lokal testserver tilgjengelig på din egen datamaskin. Den er designet for å være enkel å bruke, men ikke for å gi sikkerhet på produksjonsnivå. Hvis du vil tulle med sikkerhet, her er instruksjonene for å sikre XAMPP.
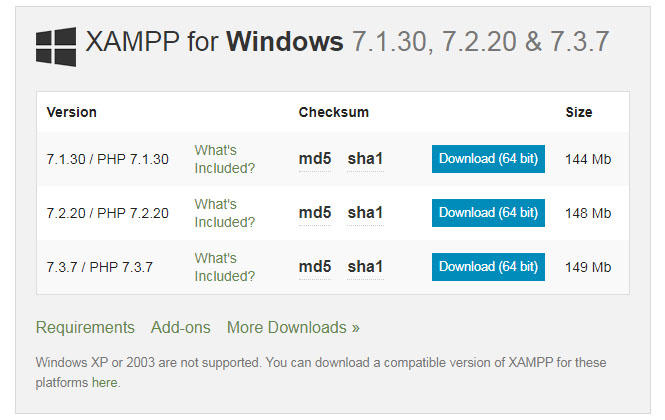
Fordeler med XAMPP:
- Det er gratis, enkelt å bruke og lett tilgjengelig for Windows, Linux og Mac OS.
- Det er en nybegynnervennlig løsning for full nettutvikling.
- Det er en åpen kildekode-programvare som gjør det enkelt å installere.
- Det er veldig enkelt og enkelt å lage og konfigurere for utvikling, testing og distribusjon.
- Det sparer tid og tilbyr flere måter å administrere konfigurasjonsendringer på.
- Den tar seg av mange administrative oppgaver som status og sikkerhetskontroller.
Slik installerer du XAMPP på Windows 10
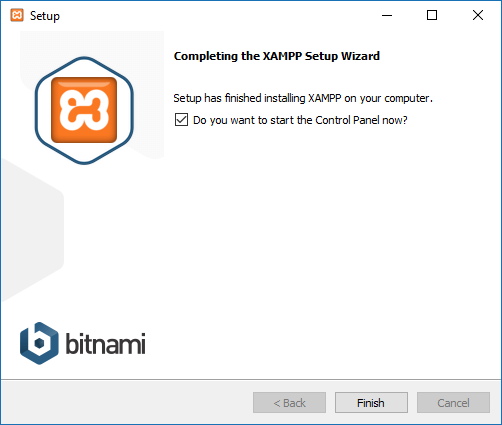
Følg disse trinnene for å laste ned og installere XAMPP på Windows 10:
- Åpne Friends of Apache-nettstedet.
- Klikk på XAMPP for Windows-knappen for å lagre filen på skrivebordet ditt.
- Dobbeltklikk på den nedlastede filen for å starte installasjonsprogrammet.
- Klikk på OK-knappen.
- Klikk på Neste-knappen.
- XAMPP tilbyr en rekke komponenter som du kan installere, for eksempel MySQL, phpMyAdmin, PHP, Apache og mer. I de fleste tilfeller vil du bruke de fleste av disse komponentene, så det anbefales å forlate standardalternativene.
- Klikk på Neste-knappen.
- Bruk standard installasjonssted, eller velg en annen mappe i boksen "Velg en mappe" for å installere programvaren.
- Klikk på Neste-knappen.
- Fjern merket for alternativet Lær mer om Bitnami for XAMPP
- Klikk på Neste-knappen.
- Klikk på “Tillat tilgang” -knappen for å la applikasjonen passere gjennom brannmuren (hvis aktuelt).
- Klikk på "Fullfør" -knappen.
- Velg ditt språk (engelsk eller tysk).
- Klikk på "Lagre" -knappen.
Installerer fra ZIP
Pakk ut zip-arkivet til en mappe du ønsker. XAMPP dekomprimeres til underkatalogen “C: \ xampp” under den valgte målkatalogen. Kjør nå filen "setup_xampp.bat" for å tilpasse XAMPP-konfigurasjonen til systemet ditt.
Hvis du velger en rotkatalog “C: \” som mål, trenger du ikke å kjøre filen “setup_xampp.bat”.
Som i installasjonsversjonen kan du nå bruke “XAMPP-kontrollpanelet” for flere oppgaver.
Oppdatering fra april 2024:
Du kan nå forhindre PC -problemer ved å bruke dette verktøyet, for eksempel å beskytte deg mot tap av filer og skadelig programvare. I tillegg er det en fin måte å optimalisere datamaskinen for maksimal ytelse. Programmet fikser vanlige feil som kan oppstå på Windows -systemer uten problemer - du trenger ikke timer med feilsøking når du har den perfekte løsningen på fingertuppene:
- Trinn 1: Last ned PC Repair & Optimizer Tool (Windows 10, 8, 7, XP, Vista - Microsoft Gold-sertifisert).
- Trinn 2: Klikk på "start Scan"For å finne Windows-registerproblemer som kan forårsake PC-problemer.
- Trinn 3: Klikk på "Reparer alle"For å fikse alle problemer.
Slik konfigurerer du XAMPP på Windows 10
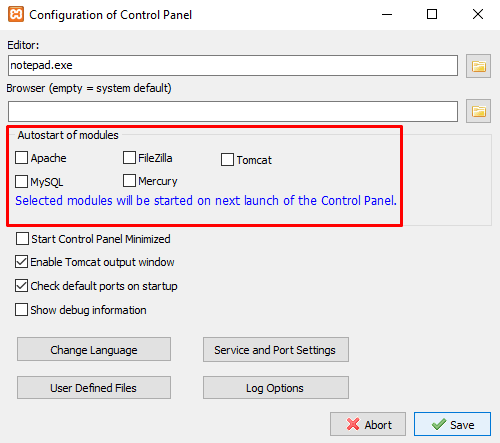
- For å konfigurere XAMPP på Windows 10, kan det hende du må kjøre XAMPP-applikasjonen som administrator.
- Så klikk på Start-knappen og skriv inn XAMPP.
- På denne måten vises “XAMPP-kontrollpanelet” i beste match. Høyreklikk nå på den og velg “Kjør som administrator”. Når UAC ber om tillatelse, klikker du på Ja-knappen.
- Når XAMPP-kontrollpanelet åpnes, vil du se en liste over webtjenester under delen Moduler.
- Her må du først aktivere Apache og MySQL-tjenester ved å klikke på riktig startknapp tilgjengelig under Handlinger-delen.
- Her må du aktivere Apache og MySQL-tjenester først ved å klikke på den tilsvarende startknappen som er tilgjengelig under Handling-kolonnen.
- Så snart du klikker på Start-knappen, blir PID og portnummer for de tilsvarende tjenestene synlige. De tilsvarende tjenestene i moduler-delen blir også grønne.
- Du kan også starte de andre tjenestene hvis du trenger dem.
- For å få tilgang til administrasjonspanelet for hver tjeneste, klikker du på den tilsvarende administrasjonsknappen.
- Helt til høyre på siden finner du en liste over alternativer som Config, Netstat, Shell og andre. Disse alternativene hjelper deg å konfigurere forskjellige aspekter av XAMPP-kontrollpanelet.
- Klikk Config-knappen for å åpne konfigurasjonsvinduet i Kontrollpanel.
- Merk av for modulene du vil starte automatisk når applikasjonen starter. Klikk deretter på "Lagre" -knappen for å lagre endringene.
- Ved siden av Config-knappen finner du Netstat-knappen. Hvis du klikker på denne knappen, vil du se en liste over tjenestene som for øyeblikket får tilgang til nettverket.
- Den består av navnet på den kjørbare filen, prosessidentifikasjonsinformasjonen, portnummeret og dets TCP / IP-adresse.
konklusjonen
Hvis du følger en av metodene ovenfor, kan du installere og konfigurere XAMPP-serveren på Windows 10.
https://www.apachefriends.org/faq_windows.html
Ekspert Tips: Dette reparasjonsverktøyet skanner depotene og erstatter korrupte eller manglende filer hvis ingen av disse metodene har fungert. Det fungerer bra i de fleste tilfeller der problemet skyldes systemkorrupsjon. Dette verktøyet vil også optimere systemet ditt for å maksimere ytelsen. Den kan lastes ned av Klikk her

CCNA, Webutvikler, PC Feilsøking
Jeg er en datamaskinentusiast og en praktiserende IT-profesjonell. Jeg har mange års erfaring bak meg i dataprogrammering, feilsøking og reparasjon av maskinvare. Jeg er spesialisert på webutvikling og database design. Jeg har også en CCNA-sertifisering for nettverksdesign og feilsøking.

