Oppdatert april 2024: Slutt å få feilmeldinger og senk systemet med optimaliseringsverktøyet vårt. Få den nå på denne koblingen
- Last ned og installer reparasjonsverktøyet her.
- La den skanne datamaskinen din.
- Verktøyet vil da fiks datamaskinen din.
Windows 10 har forbedret utseendet på oppgavelinjen. Den er litt mer gjennomsiktig og har en ekstra uskarphetseffekt for å gjøre ting litt jevnere og mer behagelig for øyet. Faktisk endres fargen på oppgavelinjen avhengig av aksentfargen, hvis den er konfigurert. Hvis du ønsker det, kan du enten øke gjennomsiktigheten på oppgavelinjen eller gjøre oppgavelinjen i Windows 10 helt gjennomsiktig. Som du kan forestille deg, justerer du gjennomsiktigheten til oppgavelinjen deg mye fleksibilitet for visuell tilpasning.
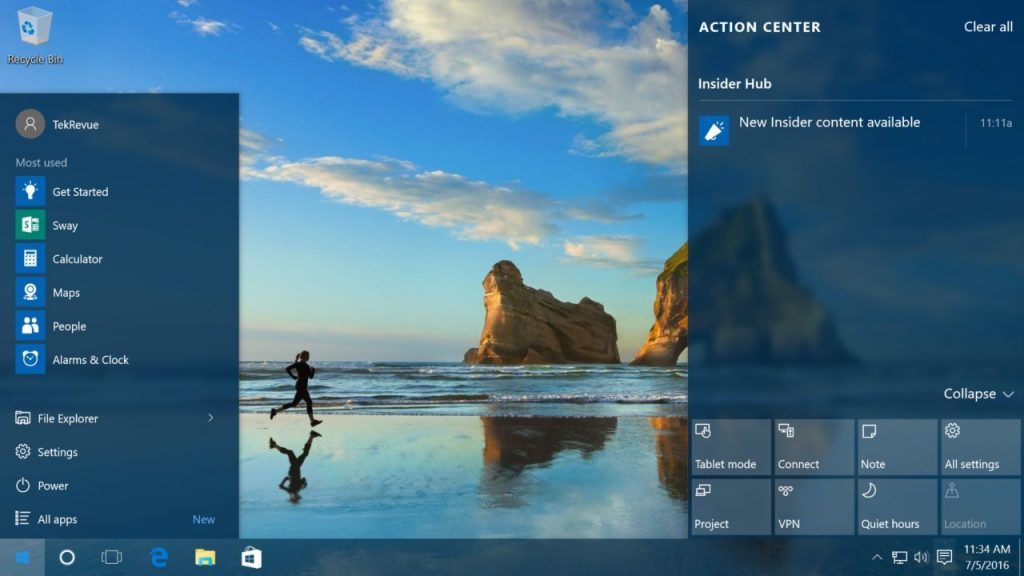
Som du kanskje allerede vet, har Windows 10 en skjult, innebygd innstilling for å øke oppgavelinjens gjennomsiktighet ved å bruke registerverdien UseOLEDTaskbarTransparency. Her er to nye bærbare tredjepartsverktøy som lar deg gjøre oppgavelinjen gjennomsiktig, definere en gradient eller gjøre den helt gjennomsiktig.
Uten videre, la meg vise deg hvordan du gjør oppgavelinjen gjennomsiktig i Windows 10.
Gjør oppgavelinjen 100% gjennomsiktig eller juster transparensnivået
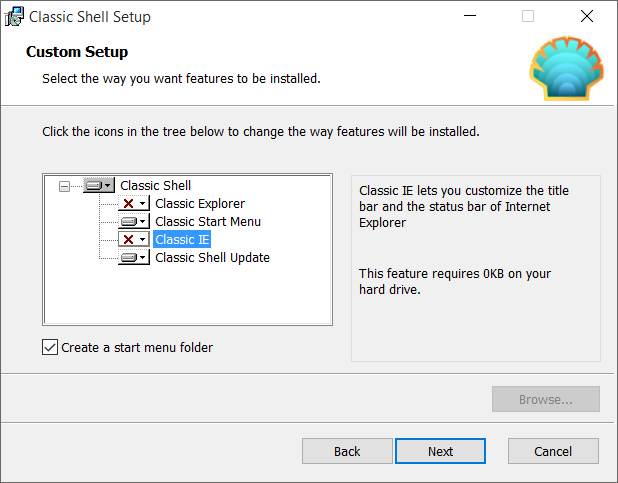
Trinn 1: Besøk nettstedet Classic Shell og last ned den nyeste versjonen som er tilgjengelig.
Trinn 2: Kjør installasjonsfilen, og når du ser følgende skjermbilde, kan du deaktivere alle alternativene bortsett fra Start-menyen og Classic Shell Update hvis du har tenkt å bruke programmet til å justere transparensen på oppgavelinjen.
Trinn 3: Når programmet er installert, vil du se følgende skjermbilde. Klikk på kategorien Kontroll, og velg deretter alternativene som vist på figuren nedenfor hvis du vil fortsette å bruke den opprinnelige Windows 10-startmenyen uten å aktivere Classic Shell-startmenyen.
Oppdatering fra april 2024:
Du kan nå forhindre PC -problemer ved å bruke dette verktøyet, for eksempel å beskytte deg mot tap av filer og skadelig programvare. I tillegg er det en fin måte å optimalisere datamaskinen for maksimal ytelse. Programmet fikser vanlige feil som kan oppstå på Windows -systemer uten problemer - du trenger ikke timer med feilsøking når du har den perfekte løsningen på fingertuppene:
- Trinn 1: Last ned PC Repair & Optimizer Tool (Windows 10, 8, 7, XP, Vista - Microsoft Gold-sertifisert).
- Trinn 2: Klikk på "start Scan"For å finne Windows-registerproblemer som kan forårsake PC-problemer.
- Trinn 3: Klikk på "Reparer alle"For å fikse alle problemer.
Og hvis du vil bruke Classic Shell-startmenyen, velger du en av de tilgjengelige stilene og går til neste trinn.
Trinn 4: Klikk på Innstillinger-fanen i Windows 10, velg Tilpass oppgavelinje hvis den ikke allerede er krysset av, velg Gjennomsiktig som utseende på oppgavelinjen, og skriv inn en verdi mellom 0 og 100 for å justere opaciteten. Hvis du vil legge til uskarphetseffekten, velger du Glass-alternativet.
Klikk OK-knappen for å bruke endringen.
Endre oppgavelinjen åpenhet via registeret
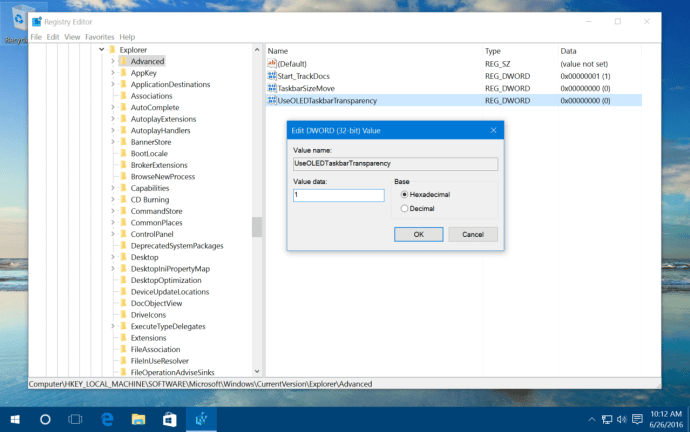
Som alle tidligere versjoner av Windows, er Windows 10 avhengig av en database som kalles "registeret" for å konfigurere titusenvis (eller flere) av konfigurasjonsalternativer på lavt nivå for Windows og dets mange programvareapplikasjoner. Fordi registeret er viktig for at Windows 10 skal fungere ordentlig, er det ekstremt viktig å være veldig forsiktig når du endrer det, ettersom du enkelt kan slå av systemet ved uforsiktig å endre registeret. Ikke gjør endringer i registeret foreslått av nettsteder du ikke stoler på, og vær forsiktig, selv om du gjør endringer du stoler på. Vi anbefaler at du setter et gjenopprettingspunkt i Windows 10 før du gjør store endringer og tar sikkerhetskopi av systemet ditt i tilfelle det er tilfelle.
Å endre registeret i seg selv er en villedende enkel prosess. Klikk på Start-knappen eller klikk i søkefeltet og skriv inn regedit. Registerredigering vises på listen over resultater; Klikk på den for å starte verktøyet.
- Bruk den hierarkiske listen til venstre i vinduet fra Windows Registry Editor for å navigere:
- HKEY_LOCAL_MACHINE \ SOFTWAR \ EMicrosoft \ Windows \ Gjeldende versjon \ Explore \ Extent
Etter å ha valgt “Avansert” -knappen på venstre side av vinduet, høyreklikker du i et tomt område på høyre side av vinduet og velger verdien “Ny> DWORD (32-bit)” og gir den navnet “UseOLEDTaskbarTransparency”.
- HKEY_LOCAL_MACHINE \ SOFTWAR \ EMicrosoft \ Windows \ Gjeldende versjon \ Explore \ Extent
- Dobbeltklikk deretter på den nye DWORD-verdien og sett feltet "Verdidata" til nummer én ("1") i boksen som vises. Klikk OK for å lukke verdiredigereren, og avslutt deretter registerredigereren.
- Gå tilbake til Windows 10-skrivebordet ditt, høyreklikk på et tomt felt og velg Tilpass. Du kan også klikke Start> Innstillinger> Tilpass. Klikk på Farger i Tilpasning-delen under Innstillinger. Aktiver alternativet Gjennomsiktighetseffekter i vinduet Farger. Hvis dette alternativet allerede var aktivert, kan du raskt bytte det ved å fjerne merket og deretter klikke på det igjen for at endringen skal tre i kraft.
https://steamcommunity.com/app/431960/discussions/2/1732089092462825985/
Ekspert Tips: Dette reparasjonsverktøyet skanner depotene og erstatter korrupte eller manglende filer hvis ingen av disse metodene har fungert. Det fungerer bra i de fleste tilfeller der problemet skyldes systemkorrupsjon. Dette verktøyet vil også optimere systemet ditt for å maksimere ytelsen. Den kan lastes ned av Klikk her

CCNA, Webutvikler, PC Feilsøking
Jeg er en datamaskinentusiast og en praktiserende IT-profesjonell. Jeg har mange års erfaring bak meg i dataprogrammering, feilsøking og reparasjon av maskinvare. Jeg er spesialisert på webutvikling og database design. Jeg har også en CCNA-sertifisering for nettverksdesign og feilsøking.

