Oppdatert april 2024: Slutt å få feilmeldinger og senk systemet med optimaliseringsverktøyet vårt. Få den nå på denne koblingen
- Last ned og installer reparasjonsverktøyet her.
- La den skanne datamaskinen din.
- Verktøyet vil da fiks datamaskinen din.
Hvis du er en Microsoft Teams-bruker, kan det hende du har kommet over feilkoden caa70004. Dette kan være en frustrerende feil å støte på, men ikke bekymre deg – vi er her for å hjelpe! I dette blogginnlegget vil vi forklare hva som forårsaker caa70004-feilen og gi noen tips om hvordan du kan fikse det. Fortsett å lese for mer informasjon.
Hva er Microsoft Teams feilkode CAA70004
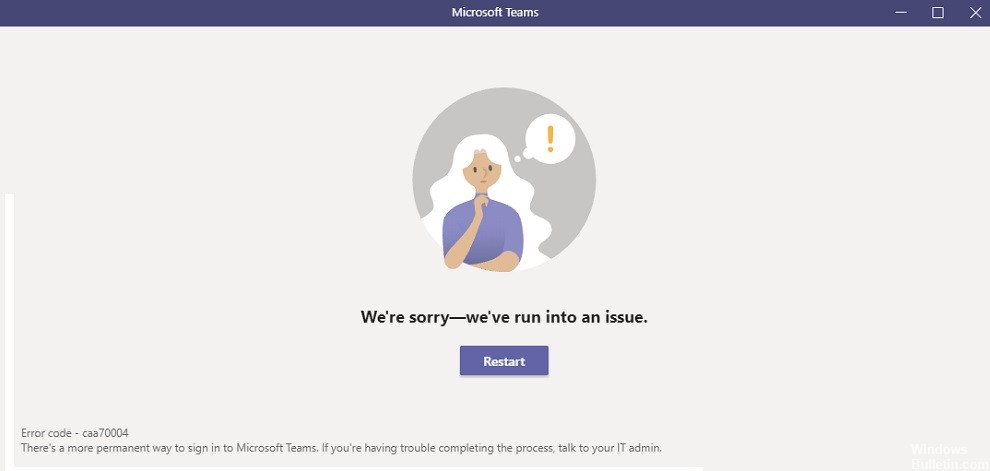
Microsoft Teams-feilkode CAA70004 er en feil som kan oppstå når du bruker Microsoft Teams-appen. Feilkoden er vanligvis ledsaget av følgende symptomer: en tom skjerm, en spinnende sirkel eller en feilmelding som sier "Vi beklager, vi har hatt et problem" Denne feilen kan skyldes en rekke ting, bl.a. en dårlig internettforbindelse, feil enhetsinnstillinger eller et problem med selve Microsoft Teams-appen.
Hva forårsaker MS Teams feilkode caa70004
Bruke en VPN: MS Teams trenger en sanntidstilkobling til serveren for å hente kontoinformasjonen din. Bruk av en VPN forsinker denne tilkoblingen og avbryter datautveksling i sanntid mellom MS Teams-klienten og serveren. Av denne grunn forårsaker bruk av en VPN en feilkode caa70004 og blokkerer tilkoblingen til MS Teams-kontoen din.
Microsoft Teams bakgrunnsprosessavbrudd: Hvis Microsoft Teams ikke kan utføre bakgrunnsprosessene på enheten din og blir tvunget til å avslutte noen av dem, forårsaker dette feilkode caa70004.
Skadede eller manglende Windows-pakker: For at Microsoft Teams i Windows skal fungere skikkelig, må du installere flere pakker. Men hvis disse pakkene er skadet eller ikke er installert i det hele tatt på datamaskinen din, vil du få Microsoft Teams feilkode caa70004.
Uønskede hurtigbufferfiler: I Windows oppretter hvert program midlertidige hurtigbufferfiler for å kjøre prosessene. Å kjøre en Microsoft Teams-applikasjon flere ganger skaper også et stort antall hurtigbufferfiler. Hvis du endrer påloggingsinformasjon, for eksempel passordet ditt, blir tidligere hurtigbufferfiler foreldet og forstyrrer applikasjonens bakgrunnsprosesser. Denne konflikten kan forårsake en caa70004 feilkode i MS Teams og forårsake problemer med å logge på applikasjonen.
Slik løser du problemet når du støter på det på datamaskinen
Start Microsoft Teams som administrator

Hvis du har problemer med Microsoft Teams på din Windows 10-datamaskin, må du kanskje kjøre den som administrator. Dette vil gi programmet tilgang til ekstra ressurser som det kan trenge for å fungere skikkelig. Slik gjør du det:
- Høyreklikk på snarveien for Microsoft Teams.
- Velg "Kjør som administrator" i hurtigmenyen.
- Hvis du blir bedt om av UAC (User Account Control), klikker du på "Ja" for å fortsette.
- Programmet vil nå åpnes med administratorrettigheter.
Husk at det kan være en sikkerhetsrisiko å kjøre programmer som administrator, så gjør dette kun når det er absolutt nødvendig. Når du er ferdig med å bruke programmet, sørg for å lukke det helt for å redusere risikoen for utnyttelse.
Oppdatering fra april 2024:
Du kan nå forhindre PC -problemer ved å bruke dette verktøyet, for eksempel å beskytte deg mot tap av filer og skadelig programvare. I tillegg er det en fin måte å optimalisere datamaskinen for maksimal ytelse. Programmet fikser vanlige feil som kan oppstå på Windows -systemer uten problemer - du trenger ikke timer med feilsøking når du har den perfekte løsningen på fingertuppene:
- Trinn 1: Last ned PC Repair & Optimizer Tool (Windows 10, 8, 7, XP, Vista - Microsoft Gold-sertifisert).
- Trinn 2: Klikk på "start Scan"For å finne Windows-registerproblemer som kan forårsake PC-problemer.
- Trinn 3: Klikk på "Reparer alle"For å fikse alle problemer.
Kjører kommandoer i kompatibilitetsmodus
Microsoft Teams er et populært samarbeidsverktøy som hjelper brukere med å kommunisere og jobbe sammen om prosjekter. Noen brukere kan imidlertid oppleve at Teams ikke fungerer ordentlig på datamaskinen deres hvis de kjører en eldre versjon av Windows. Hvis dette er tilfelle, kan brukere prøve å kjøre Teams i kompatibilitetsmodus. Denne artikkelen vil forklare hvordan du gjør dette.
- Først åpner du Start-menyen og søk etter "Teams."
- Høyreklikk på ikonet og velg "Egenskaper".
- Klikk deretter på "Kompatibilitet"-fanen.
- Under "Kompatibilitetsmodus", merk av i boksen ved siden av "Kjør dette programmet i kompatibilitetsmodus for."
- En rullegardinmeny vises; velg "Windows 10" fra listen. Klikk på "Bruk" og deretter "OK".
Når disse trinnene er fullført, skal Teams nå være kompatible med datamaskinens operativsystem.
Slå på TLS i Internett-alternativer
Windows 10 tilbyr en innebygd måte å aktivere Transport Layer Security (TLS)-kryptering for Internett-tilkoblingen din. Dette vil bidra til å beskytte dataene dine når de går mellom datamaskinen og nettstedene du besøker. Slik aktiverer du TLS i Windows 10:
- Gå til Start > Innstillinger > Nettverk og Internett.
- Under "Nettverk og Internett", klikk på den aktuelle nettverkstilkoblingen (Ethernet eller Wi-Fi).
- Under "Kryptering" merker du av for "Krypter data og kommunikasjon med Transport Layer Security (TLS)".
- Klikk “OK” for å lagre endringene.
Deaktiver VPN
- Først åpner du Start-menyen og skriver inn "VPN" i søkefeltet.
- For det andre, klikk på VPN-oppføringen som vises i søkeresultatene.
- For det tredje, klikk på "Koble fra"-knappen i VPN-innstillingsvinduet.
- For det fjerde, lukk vinduet Innstillinger.
Det er alt som skal til! Når du har fulgt disse trinnene, vil VPN-en din bli deaktivert og du vil kunne surfe på internett uten den.
Tøm Microsoft Teams-bufferen
- Åpne Start-menyen og skriv "kjør" i søkeboksen.
- Klikk på "Kjør"-programmet som vises i søkeresultatene.
- I "Kjør"-dialogboksen skriver du inn "%appdata%" og klikker "OK".
- Dette vil åpne AppData-mappen. Herfra navigerer du til 'Lokal', deretter 'Microsoft' og deretter 'Teams'.
- Velg alle filene i Teams-mappen og slett dem.
- Lukk AppData-mappen og start datamaskinen på nytt.
Når du bruker Microsoft Teams, lagres ulike filer på datamaskinen din for å gi en bedre opplevelse. Over tid kan disse filene begynne å ta opp plass og forårsake problemer. En måte å fikse dette på er å tømme hurtigbufferen, som vil fjerne alle de lagrede filene og la Microsoft Teams starte på nytt.
Ekspert Tips: Dette reparasjonsverktøyet skanner depotene og erstatter korrupte eller manglende filer hvis ingen av disse metodene har fungert. Det fungerer bra i de fleste tilfeller der problemet skyldes systemkorrupsjon. Dette verktøyet vil også optimere systemet ditt for å maksimere ytelsen. Den kan lastes ned av Klikk her
Ofte Stilte Spørsmål
Hva er Microsoft Teams?
Microsoft Teams er et samarbeidsverktøy som hjelper brukere med å kommunisere og jobbe sammen om prosjekter. Den tilbyr funksjoner som chat, videokonferanser, fildeling og mer.
Hva er symptomene på Microsoft Teams feilkode caa70004?
Feilmeldingen "Vi beklager, vi har fått et problem" kan vises når du prøver å bruke Microsoft Teams. I tillegg kan følgende feilkode vises: caa70004.
Hvordan fikser jeg MS Teams feilkode caa70004?
Det er flere mulige løsninger for denne feilen, som er skissert i artikkelen ovenfor. I tillegg kan du kontakte Microsofts kundestøtte for ytterligere hjelp.


