Oppdatert april 2024: Slutt å få feilmeldinger og senk systemet med optimaliseringsverktøyet vårt. Få den nå på denne koblingen
- Last ned og installer reparasjonsverktøyet her.
- La den skanne datamaskinen din.
- Verktøyet vil da fiks datamaskinen din.
I NVIDIA Control You-panelet, på Vis-menyen til venstre, skal du se "Konfigurer G-SYNC". Hvis du ikke ser alternativet Konfigurer G-SYNC og du er sikker på at det er aktivert på skjermen, kan det hende du må installere skjermdriverne manuelt.
Høyreklikk på skrivebordet.
Velg NVIDIA Kontrollpanel.
Utvid et element i sidefeltet.
Klikk på Sett opp G-Sync.
Merk av i følgende boks for å aktivere G-Sync.
Nederst velger du for å aktivere G-Sync for bare fullskjerm eller fullskjerm og vinduer.
Hvis du er en PC-spiller, har du sjansen til det G-Sync. Det er en eksklusiv adaptiv synkroniseringsteknologi utviklet av Nvidia, som trolig er den beste i bransjen til tross for sterk konkurranse fra AMDs FreeSync. G-Sync handler om å forhindre at skjermen rives i videospill, men for å bruke den, trenger du en dataskjerm som støttes av G-Sync. Siden G-Sync er maskinvarebasert, har spillerne liten grunn til å aktivere V-Sync programvare.
Gjennom årene har Nvidia blitt angrepet på grunn av G-Syncs proprietære karakter, da det finnes gratis alternativer. Uansett er denne adaptive synkroniseringsteknologien fortsatt den beste, men det stiller noen problemer.
Nvidia G-Sync virker ikke
Kjører datamaskinen din under Windows 10? I så fall kan du være en av mange som har opplevd problemer med G-Sync. Vi forstår at noen spillere ikke kan finne tjenesten i Nvidia-kontrollpanelet.
For andre er det ikke synlig, mens for noen, er tjenesten fullstendig avbrutt. Så spørsmålet er hva som må gjøres for å fikse det. Vi kan med sikkerhet si at det finnes mange måter å løse G-Sync-problemene på, så fortsett med oss.
Installer den nyeste G-Sync-driveren
Oppdatering fra april 2024:
Du kan nå forhindre PC -problemer ved å bruke dette verktøyet, for eksempel å beskytte deg mot tap av filer og skadelig programvare. I tillegg er det en fin måte å optimalisere datamaskinen for maksimal ytelse. Programmet fikser vanlige feil som kan oppstå på Windows -systemer uten problemer - du trenger ikke timer med feilsøking når du har den perfekte løsningen på fingertuppene:
- Trinn 1: Last ned PC Repair & Optimizer Tool (Windows 10, 8, 7, XP, Vista - Microsoft Gold-sertifisert).
- Trinn 2: Klikk på "start Scan"For å finne Windows-registerproblemer som kan forårsake PC-problemer.
- Trinn 3: Klikk på "Reparer alle"For å fikse alle problemer.
Det er alltid viktig å holde driverne oppdatert, siden mange problemer kan løses med en enkel oppdatering. Besøk nettstedet til Nvidia G-Sync her., last ned den nyeste driveren, installer den og velg deretter Tilpasset installasjon.
Velg deretter Rengjør installasjon og følg alternativene på skjermen for å fortsette og fullfør installasjonen.
Hva om jeg allerede har den siste driveren installert?
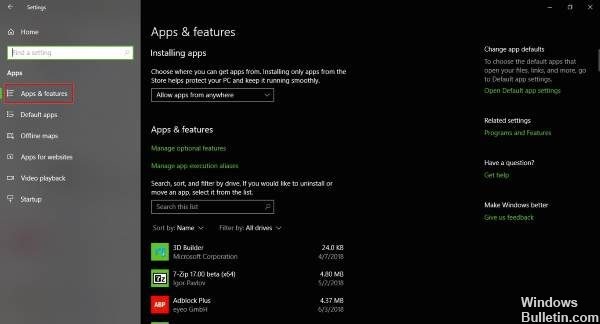
OK, så hvis du allerede har den siste driveren installert og G-Sync er aktiv, kan den siste driveren være defekt. Det beste alternativet er å gå tilbake til den gamle driveren ved å trykke på Windows + I og deretter navigere til Apper og funksjoner.
Derfra kan du finne og slette ønsket driver / program, ikke noe problem.
Nå, når du er ferdig, kan du besøke nettstedet Nvidia og laste ned den forrige versjonen av driveren og gjøre jobben ved å installere den. Start deretter Windows 10-datamaskinen og kontroller nøye om G-Sync jobber igjen.
Aktiver V-Sync
Noen brukere sier at en av de få måtene å fikse G-Sync når det ikke fungerer, er å aktivere V-Sync. Det gir ikke mye mening, men vi mistenker at det er en Nvidia-feil.
For å aktivere V-Sync, bare start Nvidia-kontrollpanelet og naviger til Administrer 3D-innstillinger. Deretter går du til Globale innstillinger og klikker på Vertikal synkronisering alternativet, sett deretter dette alternativet på På og til slutt Bruk.
Start Windows 10-datamaskinen på nytt, og ting skal fungere som forventet derfra.
Er G-Sync konfigurert riktig?
For Windows 10-stasjoner er det svært viktig å sjekke fra tid til annen hvis G-Sync fungerer som ønsket.
Slå på nettleseren din, støttet av G-Sync, og slå av systemet. Kontroller at skjermen er slått av når PCen er slått av. Sjekk nå om skjermen din er i G-Sync-modus.
Start datamaskinen på nytt og naviger til Nvidia-kontrollpanelet. Her må du slå av G-Sync, slå den på igjen og endelig starte datamaskinen på nytt.
Hvis ingenting virker, er det siste alternativet å kontakte Nvidia-støtten for å få hjelp til eksperter.
Ekspert Tips: Dette reparasjonsverktøyet skanner depotene og erstatter korrupte eller manglende filer hvis ingen av disse metodene har fungert. Det fungerer bra i de fleste tilfeller der problemet skyldes systemkorrupsjon. Dette verktøyet vil også optimere systemet ditt for å maksimere ytelsen. Den kan lastes ned av Klikk her


