Oppdatert mai 2024: Slutt å få feilmeldinger og senk systemet med optimaliseringsverktøyet vårt. Få den nå på denne koblingen
- Last ned og installer reparasjonsverktøyet her.
- La den skanne datamaskinen din.
- Verktøyet vil da fiks datamaskinen din.

Noen av problemene som kan oppstå med Microsofts PowerPoint -applikasjon er lyd- og videoproblemer. PowerPoint -brukere rapporterer noen ganger at mottakere ikke kan spille presentasjonen når de sender den via e -post. Den nekter ganske enkelt å laste. Selv om dette problemet er sjeldent, kan det i noen tilfeller være plagsomt.
Hvorfor spilles ikke lyd- eller videomediene i PowerPoint?
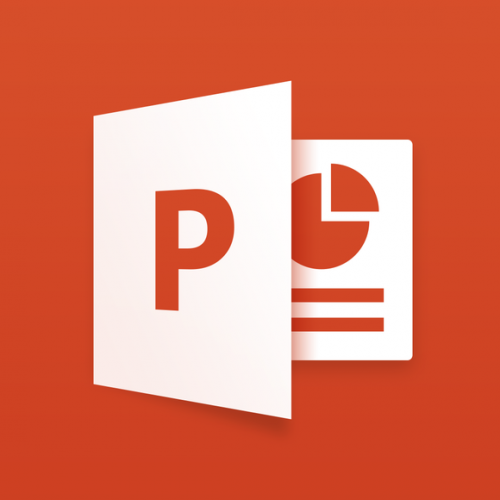
I de fleste tilfeller kan ikke PowerPoint spille av multimedia -lysbilder på grunn av problemer med filformatkompatibilitet. Imidlertid kan det også være andre årsaker.
- Lyd- eller videofilformatet støttes ikke av PowerPoint.
- Mangel på video/lyd -kodek i Windows 10.
- Størrelsen på PowerPoint -videofilen er for stor.
- For mange spesialeffekter i den innebygde videofilen
- Den lagt til videofilen er ødelagt
- Dårlig Internett -tilkobling hvis den koblede videoen ikke spilles av på PPT -lysbildet.
- En operativsystemfeil eller ukjent programvarekonflikt i bakgrunnen kan forhindre PowerPoint i å spille av video- eller lydfiler.
Hvordan reparere PowerPoint uten å spille av lyd- eller videofiler?
Mai 2024-oppdatering:
Du kan nå forhindre PC -problemer ved å bruke dette verktøyet, for eksempel å beskytte deg mot tap av filer og skadelig programvare. I tillegg er det en fin måte å optimalisere datamaskinen for maksimal ytelse. Programmet fikser vanlige feil som kan oppstå på Windows -systemer uten problemer - du trenger ikke timer med feilsøking når du har den perfekte løsningen på fingertuppene:
- Trinn 1: Last ned PC Repair & Optimizer Tool (Windows 10, 8, 7, XP, Vista - Microsoft Gold-sertifisert).
- Trinn 2: Klikk på "start Scan"For å finne Windows-registerproblemer som kan forårsake PC-problemer.
- Trinn 3: Klikk på "Reparer alle"For å fikse alle problemer.
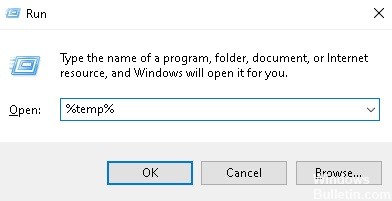
Slett TEMP -mappen
TEMP -mappen lagrer mange midlertidige filer som kan forstyrre PowerPoint. Derfor, hvis du er sikker på at du bruker riktige formater og har alle nødvendige kodeker installert, kan du prøve å slette denne mappen.
- Trykk på Win + R.
- I "Kjør" -vinduet skriver du inn følgende bane: %temp %.
- Velg alle filene med TMP -utvidelsen.
- Slett filene.
- Start datamaskinen på nytt.
Angi koblingsverdien
Selv om det anbefales å bruke .wma -filer, er dette kanskje ikke praktisk. Dette er hovedsakelig fordi .wma -filer er større enn andre filformater.
PowerPoint har også en liten funksjon som kalles begrenset lenkeverdi. Dette alternativet lar deg ikke inkludere store filer i presentasjonen. Derfor, hvis filen din overskrider grensen, vil du ikke kunne inkludere den.
- Gå til Verktøy -> Alternativer-menyen.
- Velg kategorien Generelt.
- Angi koblingslyder med filstørrelse større enn 500,000 XNUMX KB (eller en størrelse større enn filen du vil inkludere).
- Klikk OK for å lagre endringene.
Angi mediekompatibilitet
- Gå til Fil -menyen og velg Om.
- Velg dette alternativet for å la PowerPoint optimalisere innebygde medier.
- La veiviseren analysere det innebygde mediet.
- Hvis en umiddelbar løsning er tilgjengelig, vil veiviseren automatisk løse problemet.
Konvertering av lyd- eller videofiler
Selv om PowerPoint støtter det nåværende formatet for video- eller lydfilen, er det alltid en god idé å bare konvertere det til .wmv/.wma.
Heldigvis er det dusinvis av verktøy du kan bruke til å raskt konvertere mediefiler. Så hvis PowerPoint -lyden din ikke fungerer, må du bruke en filkonverter for å konvertere den til en passende mal.
Sjekk kodeker
Det er ikke sikkert at du har riktige mediekodeker installert på datamaskinen. Så sjekk kodekene dine. Oppdater dem hvis du allerede har dem installert. Hvis ikke, installer dem.
Ekspert Tips: Dette reparasjonsverktøyet skanner depotene og erstatter korrupte eller manglende filer hvis ingen av disse metodene har fungert. Det fungerer bra i de fleste tilfeller der problemet skyldes systemkorrupsjon. Dette verktøyet vil også optimere systemet ditt for å maksimere ytelsen. Den kan lastes ned av Klikk her
Ofte Stilte Spørsmål
Hvorfor spiller ikke lyden i PowerPoint?
Høyreklikk eller dobbeltklikk på høyttalerikonet ved siden av tiden (nederst til høyre) og åpne lyden "mikser". Du bør se volumnivået knyttet til PowerPoint -programmet. Sørg for at volumet er skrudd opp, ikke ned.
Hvordan får jeg PowerPoint til å spille mediefiler?
Åpne Fil -menyen og velg Informasjon. PowerPoint vil avgjøre om mediet ditt er inkompatibelt med programmet, og alternativet Optimaliser mediekompatibilitet vises. Velg dette alternativet, og PowerPoint vil optimalisere de innebygde mediefilene. La veiviseren analysere det innebygde mediet.
Hvorfor spilles ikke videoen av i PowerPoint?
Hvis du har problemer med å sette inn eller spille av mediefiler, kan det være fordi den riktige kodeken ikke er installert. For eksempel kan noen sende deg en PowerPoint -presentasjon med media basert på en kodek som ikke er på datamaskinen din. Installer deretter kodeken du trenger for å spille av multimedia.
Hvordan får jeg en video til å spilles av automatisk i PowerPoint?
I normal visningsmodus klikker du på videoen på lysbildet. Klikk på kategorien Avspilling under Videoverktøy. Klikk på nedoverpilen ved siden av Start og velg Automatisk. Hvis du ser på presentasjonen i lysbildefremvisning eller presentasjonsmodus, spilles videoen av automatisk når du kommer til lysbildet.



