Oppdatert april 2024: Slutt å få feilmeldinger og senk systemet med optimaliseringsverktøyet vårt. Få den nå på denne koblingen
- Last ned og installer reparasjonsverktøyet her.
- La den skanne datamaskinen din.
- Verktøyet vil da fiks datamaskinen din.
Adaptiv lysstyrke er en energibesparende funksjon som er tilgjengelig på noen maskiner og bruker enten miljøsensoren eller bakgrunnsinnholdet for å variere eller øke lysstyrken på skjermen. Mange brukere ønsker imidlertid ikke at dette alternativet endrer lysstyrkenivået uregelmessig.
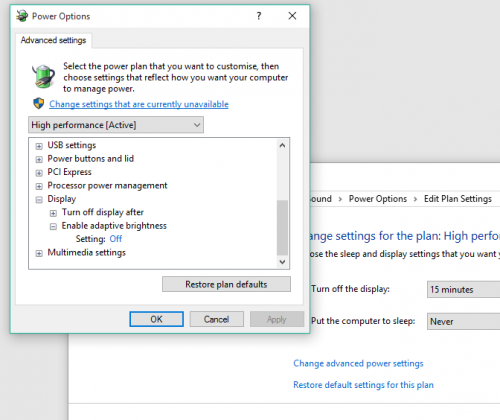
I teorien kan du selvfølgelig slå den av med noen få klikk. I praksis har imidlertid mange brukere ikke klart å deaktivere adaptiv lysstyrke under Windows 10.
På grunn av alvorlighetsgraden av problemet, har vi valgt noen avanserte løsninger på følgende problem. Hvis du ikke kan slå av adaptiv lysstyrke på din PC eller Windows 10 bærbare datamaskin, må du huske å sjekke det.
Tilbakestill standardinnstillingene for strømplanene
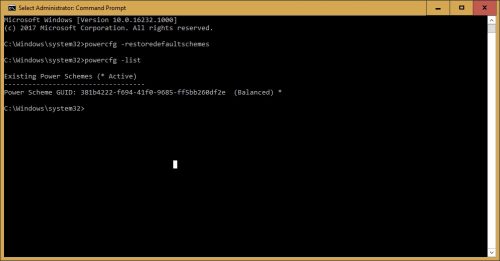
1] Finn ledeteksten i Windows-søkefeltet, og høyreklikk på alternativet. Velg Kjør som administrator.
2] Skriv inn følgende kommando i hurtigvinduet som åpnes, og trykk Enter for å utføre den:
powercfg - Gjenopprettet standardskjema
3] Start systemet på nytt.
Deaktiver Intel Display Strømsparende teknologi
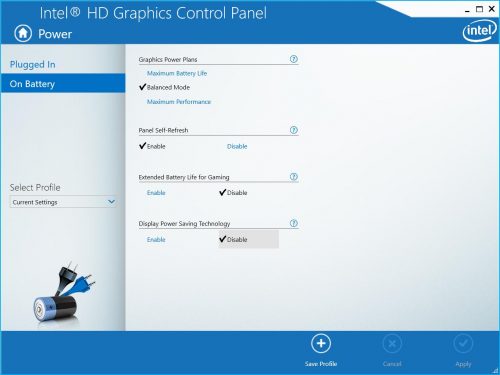
- Start Intel HD Graphics Control Panel ved å høyreklikke og velge "Grafikkegenskaper ..." fra Intel HD Graphics Tray-ikonet.
- Klikk på Strømforsyning
- Velg “På batteri”.
- Velg "Deaktiver" for skjermens strømsparingsteknologi.
- Klikk på Bruk
Oppdatering fra april 2024:
Du kan nå forhindre PC -problemer ved å bruke dette verktøyet, for eksempel å beskytte deg mot tap av filer og skadelig programvare. I tillegg er det en fin måte å optimalisere datamaskinen for maksimal ytelse. Programmet fikser vanlige feil som kan oppstå på Windows -systemer uten problemer - du trenger ikke timer med feilsøking når du har den perfekte løsningen på fingertuppene:
- Trinn 1: Last ned PC Repair & Optimizer Tool (Windows 10, 8, 7, XP, Vista - Microsoft Gold-sertifisert).
- Trinn 2: Klikk på "start Scan"For å finne Windows-registerproblemer som kan forårsake PC-problemer.
- Trinn 3: Klikk på "Reparer alle"For å fikse alle problemer.
Bruke Regedit

- trykk Win + r
- Skriv inn regedit og trykk Enter.
- naviger til HKEY_LOCAL_MACHINE \ Programvare \ Intel \ Display \ igfxcui \ profiler \ media \ Brighten Movie og endre ProcAmpBrightness til 0.
- naviger også til HKEY_LOCAL_MACHINE \ Programvare \ Intel \ Display \ igfxcui \ profiler \ media \ Darken Movie og endre ProcAmpBrightness til 0.
Deaktiver via Services.msc
- Hold nede Windows-tasten og trykk på R
- Enter.msc-tjenester, og skriv deretter inn følgende
- Søk etter adaptiv lysstyrke
- Høyreklikk på den og velg Egenskaper
- Endre startmodus til Deaktivert
Deaktiver kontrastforbedring og valg av videomodus
Flere berørte brukere rapporterte at problemet var løst etter tilgang til Intel-grafikkontrolleren og deaktiverte to bildeforbedringsfunksjoner - kontrastforbedring og videomodusvalg.
Etter dette trinnet og datamaskinen startet på nytt, indikerte de fleste berørte brukere at lysstyrken på skjermen ikke lenger justeres automatisk. Hvis dette scenariet gjelder din nåværende situasjon, er her en kort veiledning for å deaktivere de to bildeforbedringsfunksjonene:
- Høyreklikk på et tomt område på skrivebordet ditt og klikk på Intel Graphics Settings.
- Fra menyen Intel HD Graphics Control Panel Graphics Control Panel velger du Bildeforbedring i venstre rute og angir alternativene Kontrastforbedring og Detektering av videomodus til Av.
- Når begge innstillingene er aktivert, start datamaskinen på nytt og kontroller at problemet er løst.
- Hvis du fremdeles legger merke til at lysstyrken på din skjermen justeres automatisk, fortsett til neste metode nedenfor.
KONKLUSJON
Kommenter nedenfor dine tanker og kommentarer om å deaktivere Adaptive Brightness-funksjonen i Windows 10.
Ekspert Tips: Dette reparasjonsverktøyet skanner depotene og erstatter korrupte eller manglende filer hvis ingen av disse metodene har fungert. Det fungerer bra i de fleste tilfeller der problemet skyldes systemkorrupsjon. Dette verktøyet vil også optimere systemet ditt for å maksimere ytelsen. Den kan lastes ned av Klikk her

CCNA, Webutvikler, PC Feilsøking
Jeg er en datamaskinentusiast og en praktiserende IT-profesjonell. Jeg har mange års erfaring bak meg i dataprogrammering, feilsøking og reparasjon av maskinvare. Jeg er spesialisert på webutvikling og database design. Jeg har også en CCNA-sertifisering for nettverksdesign og feilsøking.


