Oppdatert april 2024: Slutt å få feilmeldinger og senk systemet med optimaliseringsverktøyet vårt. Få den nå på denne koblingen
- Last ned og installer reparasjonsverktøyet her.
- La den skanne datamaskinen din.
- Verktøyet vil da fiks datamaskinen din.
Til tross for vedvaren av problemet siden 2015, forventer Google Drive-brukere som møter en feil eller laster ned nedlastede filer, et svar fra Google.
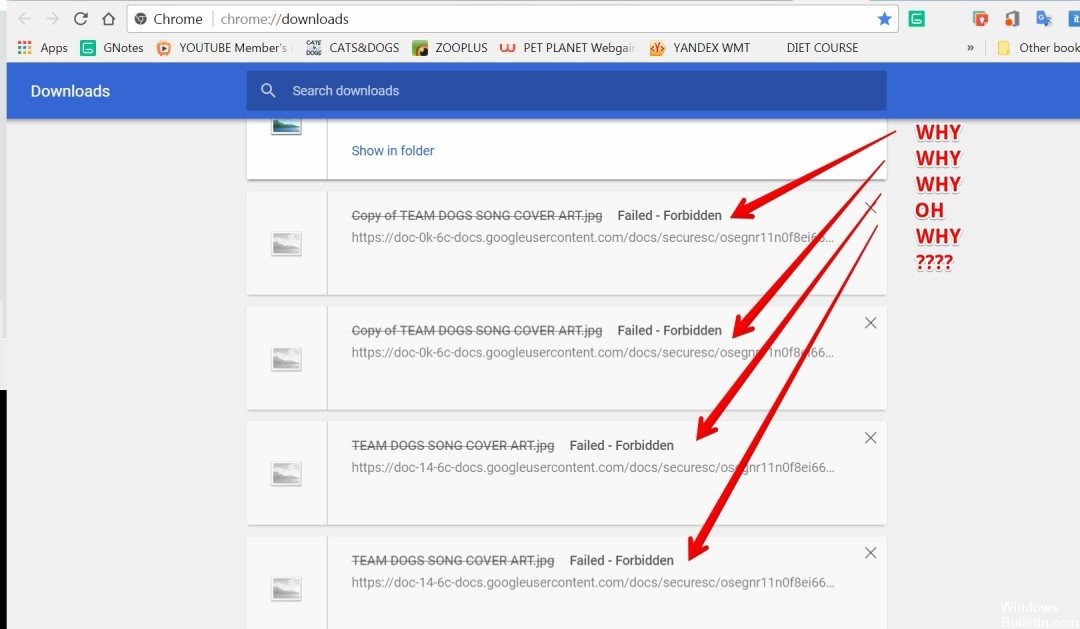
Google Drive fungerer som en sikkerhetskopiering, deling og synkroniseringstjeneste. Personer med dette problemet indikerte at de ikke kunne laste ned filene de selv hadde lastet ned. Brukere sier at de får feilmeldingen "Mislyktes-forbudt" uavhengig av hvilken filtype du lastet ned og hvilken nettleser du bruker. Videre er problemet ikke begrenset til et bestemt operativsystem.
Det ser ut til at ekspertene ikke vurderte dette problemet som viktig nok til å foreslå løsninger. Brukeren foreslo løsningsløsninger, for eksempel å bruke bare en konto om gangen, aktivere inkognitomodus i nettleseren og logge på nytt, noe som fungerte for noen, men ikke alle.
Årsaker til feilen "Mislyktes - forbudt".
Det er så mange grunner til å få denne feilen når du last ned filer fra Google Drive. Dette kan være en treg internettforbindelse; eieren av denne filen er ikke autorisert eller har ingen rettigheter delt med deg. Følg disse trinnene hvis du får den samme feilen, selv om du har en bedre internettforbindelse og eieren har gitt deg alle rettighetene, eller du er eieren av disse filene.
- Forsikre deg om at du bare er koblet til respektert e-post-ID, i stedet for å bruke e-post fra 2 til 3.
- Nettleseren din lar deg ikke laste ned hvis du er koblet til flere Gmail-kontoer.
- Du må avslutte abonnementet på andre e-postmeldinger og koble til Gmail når du har lastet ned filer.
- Etter å ha logget på med en bestemt gmail-konto, kan du laste ned stasjonsfiler uten å få feilen "mislyktes - forbudt".
Hvordan fikse “Failed - Forbidden” i Drive
Oppdatering fra april 2024:
Du kan nå forhindre PC -problemer ved å bruke dette verktøyet, for eksempel å beskytte deg mot tap av filer og skadelig programvare. I tillegg er det en fin måte å optimalisere datamaskinen for maksimal ytelse. Programmet fikser vanlige feil som kan oppstå på Windows -systemer uten problemer - du trenger ikke timer med feilsøking når du har den perfekte løsningen på fingertuppene:
- Trinn 1: Last ned PC Repair & Optimizer Tool (Windows 10, 8, 7, XP, Vista - Microsoft Gold-sertifisert).
- Trinn 2: Klikk på "start Scan"For å finne Windows-registerproblemer som kan forårsake PC-problemer.
- Trinn 3: Klikk på "Reparer alle"For å fikse alle problemer.
Aktiver inkognitomodus

Chrome inkluderer en håndfull funksjoner som lar brukeren aktivere “Incognito” -modus, som forhindrer nettleseren fra å spore brukerens Internett-aktivitet. Dette er nyttig fordi det i denne situasjonen forhindrer nettstedet i å spore andre brukere i nettleseren. Slik aktiverer du inkognitomodus:
- Åpne Chrome og start en ny fane.
- Trykk “Ctrl” + “Skift” + “N” for å åpne en inkognitofane.
- Logg på Google Drive, prøv å laste ned filen og se om problemet vedvarer.
Deaktiver andre kontoer
Noen ganger har Google Drive en feil som forhindrer nedlasting hvis flere brukere er koblet til nettleseren når de starter den. Det anbefales derfor å logge ut av alle andre kontoer på datamaskinen din før du prøver å laste ned filen fra Google Drive. For det:
- Åpne nettleseren din og klikk på Konto-ikonet til høyre.
- Velg en konto som ikke er tilknyttet Google Drive.
- Klikk på Konto-ikonet igjen og velg Logg ut.
- Gjenta denne prosessen for alle kontoer, bortsett fra den som er tilknyttet Google Player.
- Når alle kontoene er koblet fra, logger du på Google Drive og prøver å laste ned filen.
- Sjekk om problemet vedvarer.
Deaktiveringsalternativer for HTTP / port
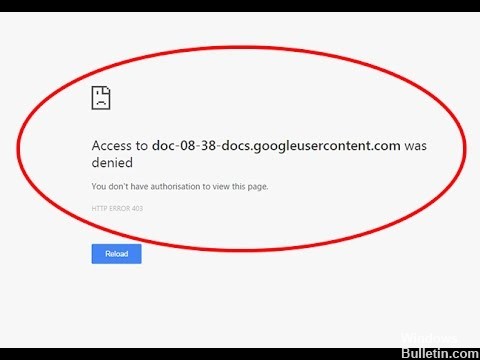
Som nevnt over, kan sikkerhetsprogramvaren din redusere prosessen med å be om filer fra serveren. Endelig forårsaker dette en nettverksfeil i Chrome-nettleseren. Dette lar deg deaktivere HTTP-skannealternativet i antivirusprogrammet ditt,
- Åpne først antivirusprogrammet fra oppgavelinjen, eller finn det i Start-menyen.
- Dobbeltklikk på programvareikonet for å åpne brukergrensesnittet.
- Du må nå bytte til HTTP-skanneinnstillingen. Stien varierer i henhold til programvareutgiveren. Vi har her nevnt banen for alle vanlige antivirusprogrammer.
Ekspert Tips: Dette reparasjonsverktøyet skanner depotene og erstatter korrupte eller manglende filer hvis ingen av disse metodene har fungert. Det fungerer bra i de fleste tilfeller der problemet skyldes systemkorrupsjon. Dette verktøyet vil også optimere systemet ditt for å maksimere ytelsen. Den kan lastes ned av Klikk her

CCNA, Webutvikler, PC Feilsøking
Jeg er en datamaskinentusiast og en praktiserende IT-profesjonell. Jeg har mange års erfaring bak meg i dataprogrammering, feilsøking og reparasjon av maskinvare. Jeg er spesialisert på webutvikling og database design. Jeg har også en CCNA-sertifisering for nettverksdesign og feilsøking.

