Oppdatert april 2024: Slutt å få feilmeldinger og senk systemet med optimaliseringsverktøyet vårt. Få den nå på denne koblingen
- Last ned og installer reparasjonsverktøyet her.
- La den skanne datamaskinen din.
- Verktøyet vil da fiks datamaskinen din.

Samsung Galaxy Buds er ikke de beste trådløse hodetelefonene på markedet. Visst, de ble bedre med Buds plus-oppdateringen, men jeg har personlig ikke hatt en god opplevelse med dem. Jeg bruker dem også mye på PC-en min. I denne artikkelen vil jeg vise deg hvordan du kobler Samsung-hodetelefoner til den bærbare datamaskinen din via Bluetooth.
Det første jeg la merke til med Galaxy Buds var at volumet var for lavt. Spesielt når jeg brukte dem ute, kunne jeg knapt høre musikken spille. Jeg hadde til og med problemer med Buds mikrofon, som ser ut til å være løst med programvareoppdateringer, og jeg løste problemet med lite volum ved å bruke større hodetelefoner.
Kort sagt, for å koble Galaxy Buds til den bærbare datamaskinen din, bare gå til Bluetooth-innstillinger -> Legg til ny enhet -> Pare Galaxy Buds til bærbar PC. Forsikre deg om at Galaxy Buds er paret på den bærbare datamaskinen din før du starter sammenkoblingsprosessen. Les nedenfor for å lære hvordan du parer Galaxy Buds med Windows.
Hvorfor kobles ikke Galaxy Buds med Windows?

Her er noen av de vanligste årsakene vi finner for dette problemet:
- Et maskinvareproblem (sjelden)
- Bluetooth-tilkoblingsfeil
- Ukjent programvarefeil
Hvordan fikser jeg Galaxy Buds som ikke kobles til Windows?
Oppdatering fra april 2024:
Du kan nå forhindre PC -problemer ved å bruke dette verktøyet, for eksempel å beskytte deg mot tap av filer og skadelig programvare. I tillegg er det en fin måte å optimalisere datamaskinen for maksimal ytelse. Programmet fikser vanlige feil som kan oppstå på Windows -systemer uten problemer - du trenger ikke timer med feilsøking når du har den perfekte løsningen på fingertuppene:
- Trinn 1: Last ned PC Repair & Optimizer Tool (Windows 10, 8, 7, XP, Vista - Microsoft Gold-sertifisert).
- Trinn 2: Klikk på "start Scan"For å finne Windows-registerproblemer som kan forårsake PC-problemer.
- Trinn 3: Klikk på "Reparer alle"For å fikse alle problemer.
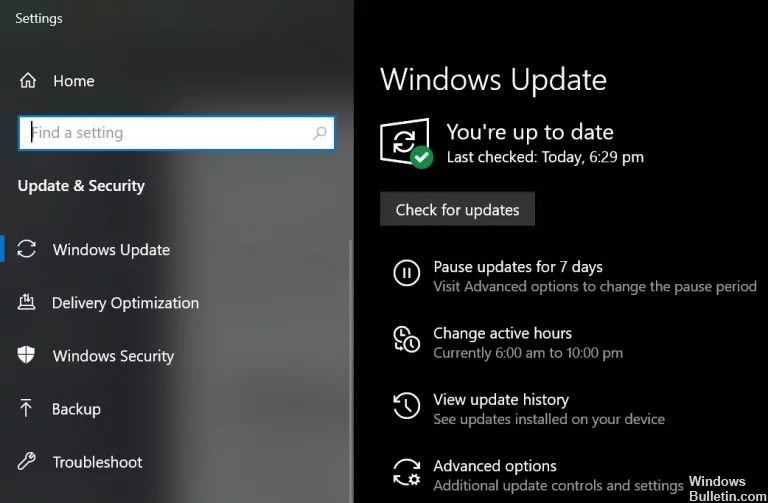
Oppdaterer Windows og enhetsdrivere
Microsoft og tredjepartsutviklere oppdaterer kontinuerlig produktene sine for å holde tritt med de nyeste teknologiske fremskrittene og fikse kjente feil.
Det kan hende at du ikke kan koble Galaxy Buds til datamaskinen din hvis Windows og systemdrivere er utdaterte, da dette kan føre til at enheten er inkompatibel.
I dette tilfellet kan oppdatering av Windows og enhetsdrivere til den nyeste versjonen løse problemet.
- Oppdater Windows og systemdrivere manuelt til den nyeste versjonen.
- Hvis du bruker et oppdateringsverktøy, for eksempel Dell Support Assistant, kan du bruke det til å oppdatere driverne.
- Forsikre deg om at Galaxy Buds fungerer som de skal.
Installer Bluetooth-driverne på nytt
Det kan oppstå et problem hvis Bluetooth-driverne på systemet ditt er korrupte eller feilkonfigurerte. I dette tilfellet kan ominstallering av Bluetooth-driverne løse problemet. Forsikre deg om at du har lastet ned den siste versjonen av systemets Bluetooth-drivere (internt eller eksternt) før du fortsetter.
- Deaktiver sammenkobling mellom Galaxy Buds og systemet ditt. Høyreklikk deretter på Windows-tasten for å få frem Power User-menyen og velg Enhetsbehandling.
- Utvid nå Bluetooth og høyreklikk på en av Bluetooth-enhetene.
- Velg deretter Avinstaller enhet og merk av for Fjern driverprogramvare fra denne enheten.
- Klikk deretter på Avinstaller-knappen og vent til avinstallasjonen er fullført. Gjenta nå prosessen for å fjerne alle Bluetooth-enheter og Galaxy Buds. Start deretter datamaskinen på nytt.
- Etter omstart, sjekk om Galaxy Buds-problemet er løst (Windows vil prøve å installere standarddriverne).
- Hvis ikke, sjekk om installering av de nyeste OEM-driverne løser problemet.
- Hvis det ikke fungerer, åpner du Enhetsbehandling (trinn 2) og høyreklikker på Galaxy Buds (du må kanskje distribuere Bluetooth, lyd, video og joysticks eller andre enheter). Velg "Oppdater driver" på menyen som vises.
- Velg deretter "Søk etter drivere på datamaskinen" og se om bruk av Microsoft Bluetooth Avrcp Transport Driver vil løse problemet (du må kanskje fjerne merket for "Vis kompatibel maskinvare").
- Hvis ikke, se om bruk av Handsfree Audio Gateway-tjenestedriveren løser problemet.
- Hvis problemet vedvarer, kan du se om et tredjepartsverktøy (for eksempel Galaxy Buds Manager) kan løse problemet.
- Hvis ikke, sjekk Buds for maskinvareproblemer (bytt dem ut under garanti hvis mulig) eller kjøp en annen Bluetooth-dongle (med BT 5.0).
Slå på Audio Sink-tjenesten for Galaxy Buds
Galaxy Buds vil ikke kunne koble til systemet ditt hvis Audio Sink-tjenesten (som kreves for at Buds skal fungere skikkelig) ikke er aktivert. I dette tilfellet kan det løse problemet å slå på Audio Sink-tjenesten.
- Trykk på Windows-tasten og åpne Innstillinger. Nå åpner du Enheter.
- Klikk deretter på Enheter og skrivere (under Relaterte innstillinger) i høyre rute og høyreklikk på Galaxy Buds.
- Velg nå Egenskaper, og klikk deretter på kategorien Tjenester. Kontroller deretter alternativet Audio Sink og lagre endringene.
- Sjekk nå for å se om problemet med Galaxy Buds er løst.
- Hvis ikke, åpne Galaxy Buds-egenskapene og gå til kategorien Maskinvare eller tjenester.
- Installer nå drivere for hver av funksjonene som AVCRP, Handsfree, etc. (du kan ignorere BTIS og SAMSUNGDEVICE).
- Prøv å bruke Microsoft-driverne først, og hvis de ikke fungerer, kan du prøve å velge drivere manuelt.
- Sjekk deretter om problemet med Galaxy Buds er løst.
Paring av Galaxy Buds hodetelefoner
Det nåværende problemet kan være forårsaket av en midlertidig feil i Bluetooth-modulene. Problemet kan løses ved å parre knoppene på nytt.
- Koble fra parringsknoppene fra datamaskinen og slå av enhetene.
- Forsikre deg nå om at Bluetooth-funksjonen på datamaskinen din er slått på, og legg hodetelefonene i ørene.
- Trykk og hold begge ørepluggene i noen sekunder og se om problemet med Galaxy Buds er løst.
- Hvis ikke, koble fra enhetene og slå dem av.
- Plasser nå Galaxy Buds i dekselet, og etter at du har åpnet dekselet på saken, sjekk om Galaxy Buds kan kobles til.
Ekspert Tips: Dette reparasjonsverktøyet skanner depotene og erstatter korrupte eller manglende filer hvis ingen av disse metodene har fungert. Det fungerer bra i de fleste tilfeller der problemet skyldes systemkorrupsjon. Dette verktøyet vil også optimere systemet ditt for å maksimere ytelsen. Den kan lastes ned av Klikk her
Ofte Stilte Spørsmål
Hvorfor kobles ikke Galaxy Buds til?
Forsikre deg om at det ikke er noen hindringer, som vegger eller elektriske apparater, mellom sammenkoblede enheter. Start den mobile enheten på nytt og start Galaxy Wearable-appen igjen. Hvis bare én hodetelefon er koblet til mobilenheten, må du starte hodetelefonene på nytt for å koble til begge.
Kan jeg koble Galaxy Buds til Windows 10?
Takket være Microsofts nye Swift Pair-funksjon, kan brukerne nå lettere koble Galaxy Buds med Windows 10-enheter. PC-en vil automatisk oppdage Galaxy Buds så snart du slår dem på. Bytte mellom tilkoblede enheter vil også bli mulig på Galaxy Buds takket være den siste programvareoppdateringen.
Hvordan kobler jeg Samsung Buds til Windows?
Gå til menyen "Bluetooth og andre enheter" på datamaskinen din under "Innstillinger" for å koble Galaxy Buds. Galaxy Buds støtter Samsungs Easy Pair-funksjon for mobile enheter og Microsofts Swift Pair-funksjon for PCer.
Hvorfor kobles ikke Galaxy Buds sammen med den bærbare datamaskinen min?
Forsikre deg først om at du slår av Bluetooth på telefonen og at knoppene er i saken. Plasser Galaxy Buds i ladestasjonen i riktig posisjon. Åpne nå Galaxy Buds-dekselet (dette vil aktivere paringsmodus). Knoppene dine skal nå bli oppdaget og klare for sammenkobling.


