Oppdatert april 2024: Slutt å få feilmeldinger og senk systemet med optimaliseringsverktøyet vårt. Få den nå på denne koblingen
- Last ned og installer reparasjonsverktøyet her.
- La den skanne datamaskinen din.
- Verktøyet vil da fiks datamaskinen din.
Noen ganger kan et normalt og funksjonelt tastatur slutte å jobbe på en Windows-bærbar datamaskin. Hvis du opplever dette problemet, kan du prøve følgende metoder for å løse problemet at tastaturet på tastaturet ikke fungerer under Windows 10.

4 grunner til at det bærbare tastaturet ikke lenger fungerer
Vanligvis er det fem grunner til at det bærbare tastaturet ikke lenger fungerer. Hver grunn har sin egen løsning.
- Feil maskinvaredriver: Den kan installeres på nytt eller oppdateres.
- Smuss og støv: Rengjøring av tastaturet på tastaturet kan hjelpe.
- Feil tilkobling: I noen tilfeller kan den bærbare datamaskinen åpnes og tastaturet kobles til igjen. Det er mulig at tastaturet er defekt, så en erstatning må oppnås.
- Feil regionale innstillinger: Noen tegn virker ikke fordi tastaturinnstillingene er angitt for å bruke feil region eller språk.
Start datamaskinen på nytt
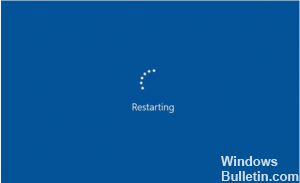
Generelt er mange tekniske problemer forårsaket av tømming av datamaskinens systemressurser. På dette punktet er alt du trenger å gjøre å starte den bærbare datamaskinen på nytt for å løse tastaturproblem av den bærbare datamaskinen som ikke fungerer. Denne metoden er generelt egnet for de fleste dataproblemer. Det første trinnet vi må ta er å starte datamaskinen på nytt. Hvis tastaturet ditt fortsatt ikke virker etter at datamaskinen har startet på nytt, følg trinnene nedenfor.
Installer tastaturdriveren på nytt.

Noen ganger kan driveren som administrerer tastaturet ditt, få problemer, spesielt hvis du ofte installerer tredjeparts programvare og / eller slår av datamaskinen hele tiden uten å bruke kommandoen Stop.
Åpne Start-menyen og skriv inn Enhetsbehandling. Trykk Enter og utvid Tastatur-delen. Hvis noen av elementene i denne delen har et gult utropstegn ved siden av, kan dette indikere et problem. Selv om du ikke ser et utropstegn, anbefaler jeg at du høyreklikker på tastaturet i denne menyen og velger Avinstaller driver. Start PC-en på nytt, og Windows skal automatisk gjenopprette de generiske driverne fra tastaturet, noe som kan få det til å fungere igjen.
Oppdatering fra april 2024:
Du kan nå forhindre PC -problemer ved å bruke dette verktøyet, for eksempel å beskytte deg mot tap av filer og skadelig programvare. I tillegg er det en fin måte å optimalisere datamaskinen for maksimal ytelse. Programmet fikser vanlige feil som kan oppstå på Windows -systemer uten problemer - du trenger ikke timer med feilsøking når du har den perfekte løsningen på fingertuppene:
- Trinn 1: Last ned PC Repair & Optimizer Tool (Windows 10, 8, 7, XP, Vista - Microsoft Gold-sertifisert).
- Trinn 2: Klikk på "start Scan"For å finne Windows-registerproblemer som kan forårsake PC-problemer.
- Trinn 3: Klikk på "Reparer alle"For å fikse alle problemer.
Fjern batteriet
Hvis du ikke løser problemet ved å starte datamaskinen på nytt, kan du prøve dette:
1) Trykk på strømknappen i noen sekunder for å slå av den bærbare datamaskinen.
2) Fjern batteriet fra den bærbare datamaskinen.
3) Vent litt, og start deretter datamaskinen på nytt ved å koble den direkte til strømledningen.
4) Prøv å skrive på tastaturet for å se om det fungerer.
Deaktiver filtertastene

Filtertaster er en funksjon som er utformet for å ignorere korte eller gjentatte tastetrykk, og avhengig av brukeren, er denne funksjonen aktivert som standard på sine bærbare datamaskiner, og dette forårsaker tastaturproblemet. For å løse dette problemet må du deaktivere filternøklene, og du kan gjøre det ved å følge disse enkle trinnene:
- Gå til Kontrollpanel og åpne enklere tilgangsenter.
- Rull ned og velg Gjør tastaturet enklere å bruke.
- Rull ned og finn alternativet Filternøkkel. Pass på at alternativet Aktiver filternøkkel ikke er valgt.
- Når du har deaktivert dette alternativet, klikker du Bruk og OK for å lagre endringene dine.
KONKLUSJON
Vi har vist deg hvordan du løser problemer når tastaturet på tastaturet forårsaker problemer eller slutter å jobbe. Metodene fungerer bare hvis tastaturet har et programvareproblem eller løse tilkoblinger. Hvis tastaturet ditt er dødt, er det lite sannsynlig at du vil finne en artikkel om hvordan du reparerer det. Eller på den annen side kan du, og hvis du forteller oss i kommentarene.
https://community.acer.com/en/discussion/551967/acer-aspire-keyboard-not-working-in-laptop-mode
Ekspert Tips: Dette reparasjonsverktøyet skanner depotene og erstatter korrupte eller manglende filer hvis ingen av disse metodene har fungert. Det fungerer bra i de fleste tilfeller der problemet skyldes systemkorrupsjon. Dette verktøyet vil også optimere systemet ditt for å maksimere ytelsen. Den kan lastes ned av Klikk her

CCNA, Webutvikler, PC Feilsøking
Jeg er en datamaskinentusiast og en praktiserende IT-profesjonell. Jeg har mange års erfaring bak meg i dataprogrammering, feilsøking og reparasjon av maskinvare. Jeg er spesialisert på webutvikling og database design. Jeg har også en CCNA-sertifisering for nettverksdesign og feilsøking.

