Oppdatert april 2024: Slutt å få feilmeldinger og senk systemet med optimaliseringsverktøyet vårt. Få den nå på denne koblingen
- Last ned og installer reparasjonsverktøyet her.
- La den skanne datamaskinen din.
- Verktøyet vil da fiks datamaskinen din.
Nylig har mange Windows-brukere rapportert at de sto overfor et problem med å åpne Logitech Gaming-programvare.
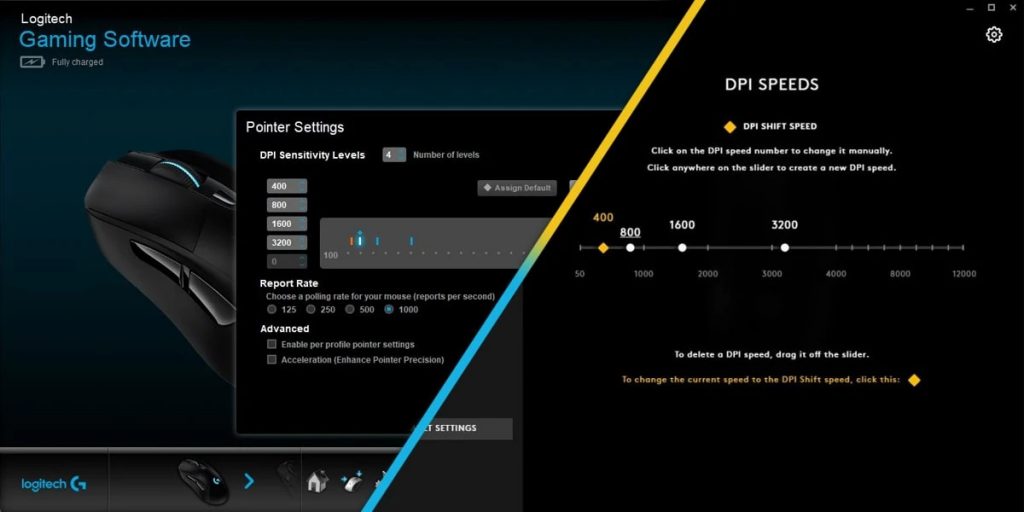
Logitech Gaming Software er et program som lar deg tilpasse Logitech periferiutstyr for spill som mus, tastaturer og spillhodesett. Noen Windows-brukere har imidlertid hatt problemer i det siste. Mange brukere rapporterer at de ikke kan åpne Logitech Gaming-programvare på PC-en.
Etter å ha analysert flere artikler om hvordan du løser et problem med Logitech spillprogramvare, er det noen effektive løsninger som kan hjelpe deg med å løse problemet.
La oss se på disse beste løsningene i rekkefølge.
Start Logitech-prosessen på nytt

Å starte Logitech-prosessen på nytt etter at du har utført denne oppgaven i Oppgavebehandling, kan løse problemet. Deaktiver også dette programmet ved oppstart hvis problemet oppstår igjen. Instruksjonene er gitt nedenfor.
Oppdatering fra april 2024:
Du kan nå forhindre PC -problemer ved å bruke dette verktøyet, for eksempel å beskytte deg mot tap av filer og skadelig programvare. I tillegg er det en fin måte å optimalisere datamaskinen for maksimal ytelse. Programmet fikser vanlige feil som kan oppstå på Windows -systemer uten problemer - du trenger ikke timer med feilsøking når du har den perfekte løsningen på fingertuppene:
- Trinn 1: Last ned PC Repair & Optimizer Tool (Windows 10, 8, 7, XP, Vista - Microsoft Gold-sertifisert).
- Trinn 2: Klikk på "start Scan"For å finne Windows-registerproblemer som kan forårsake PC-problemer.
- Trinn 3: Klikk på "Reparer alle"For å fikse alle problemer.
- Trykk samtidig på Ctrl, Alt og Delete-tastene.
- Velg "Oppgavebehandling" fra listen over viste elementer.
- Hvis prosessnavnene ikke vises, klikker du på "Detaljer" nederst til venstre.
- Finn Logitech Gaming i kategorien "Prosesser".
- Klikk på det navnet.
- Klikk på "Fullfør oppgave" -knappen nedenfor.
- Sjekk om problemet er løst.
- Hvis problemet vedvarer, fjerner du merket for Logitech Gaming-avmerkingsboksen i kategorien Automatisk nedlasting i Oppgavebehandling. For å gjøre det, klikk Logitech Gaming i kategorien Hjem, og klikk deretter Deaktiver-knappen nedenfor.
Tillat applikasjonen gjennom Windows-brannmuren
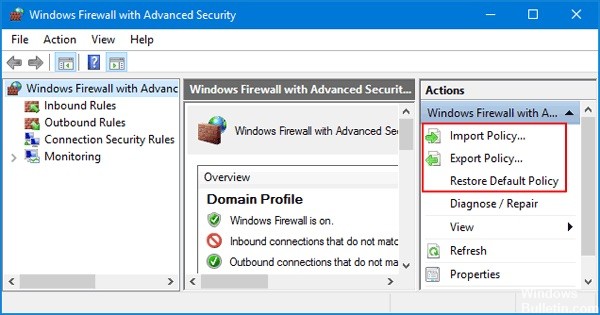
En av grunnene til at Logitech-spillprogramvaren ikke åpnes, er fordi Windows-brannmuren blokkerer visse applikasjonsfunksjoner. Windows Firewall Protector er designet for å beskytte systemet ditt. Noen ganger er programmet for strengt for applikasjoner. Så du kan løse problemet ved å gi Logitech spillprogramvaretillatelser.
- Skriv inn Windows Firewall Defender i søkeboksen og trykk Enter.
- Klikk Tillat applikasjon eller funksjon gjennom Windows Firewall Defender.
- Klikk "Endre innstillinger" og gå gjennom Logitech Gaming Software.
- Etter å ha klikket OK. Start datamaskinen på nytt og start programmet på nytt.
Kjør som administrator

Forsikre deg om at Logitech Gaming Program åpnes når du logger på som en annen administrator. Hvis det fungerer, er problemet at programmet ikke har administratorrettigheter. Logitech Gaming krever administratorrettigheter for å starte. Hvis du ikke får administratorrettigheter, følger du disse trinnene for å løse problemet.
- Bla til Logitech Gaming-programmappen, som vanligvis er Logitech Gaming C: Program Files (x86).
- Finn programfilen (EXE-fil).
- Høyreklikk programfilnavnet.
- Velg Egenskaper.
- Klikk på kategorien Kompatibilitet.
- Merk av for "Kjør dette programmet som administrator".
- Klikk OK “.
- Sjekk om dette løser et problem som forhindrer at Logitech Gaming Program åpnes i Windows.
Kjør dette programmet i kompatibilitetsmodus

Hvis programvaren ikke er kompatibel med de installerte versjonene av Windows, kan du ha problemer med å åpne Logitech Gaming-programvaren. Det kan være lurt å prøve å kjøre dette programmet i kompatibilitetsmodus for å løse problemet.
Trinn 1: Høyreklikk på Logitech Gaming Software-ikonet på skrivebordet ditt, og velg deretter "Egenskaper" fra popup-vinduet.
Trinn 2: I vinduet som dukker opp, klikker du kategorien Kompatibilitet og merker av for "Kjør dette programmet i kompatibilitetsmodus for".
Trinn 3: Klikk på pilen på rullegardinmenyen og velg Windows 8.
Trinn 4: Klikk Bruk og OK for å tillate endringen.
Oppdater driverne

Oppdatering av enhetsdrivere er viktig for enhetene dine. Faktisk, med de nyeste driverversjonene, vil enhetene dine tilby et bedre brukergrensesnitt, slik at du kan dra full nytte av enhetene dine.
Ekspert Tips: Dette reparasjonsverktøyet skanner depotene og erstatter korrupte eller manglende filer hvis ingen av disse metodene har fungert. Det fungerer bra i de fleste tilfeller der problemet skyldes systemkorrupsjon. Dette verktøyet vil også optimere systemet ditt for å maksimere ytelsen. Den kan lastes ned av Klikk her

CCNA, Webutvikler, PC Feilsøking
Jeg er en datamaskinentusiast og en praktiserende IT-profesjonell. Jeg har mange års erfaring bak meg i dataprogrammering, feilsøking og reparasjon av maskinvare. Jeg er spesialisert på webutvikling og database design. Jeg har også en CCNA-sertifisering for nettverksdesign og feilsøking.

