Oppdatert april 2024: Slutt å få feilmeldinger og senk systemet med optimaliseringsverktøyet vårt. Få den nå på denne koblingen
- Last ned og installer reparasjonsverktøyet her.
- La den skanne datamaskinen din.
- Verktøyet vil da fiks datamaskinen din.
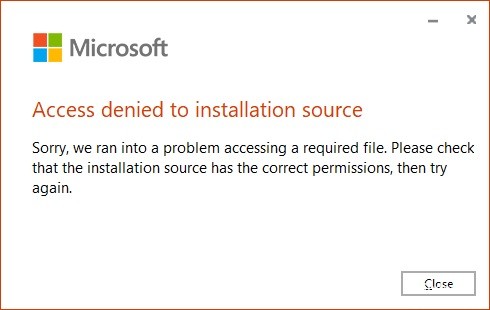
I dag, mens jeg installerte Microsoft Office 2016, fikk jeg et veldig rart problem. Maskinen jeg prøvde å installere denne siste pakken på var Windows 10 Pro, og det var et inaktivt system (ikke en del av domenet). Problemet var en feilmelding som førte til at installasjonsprogrammet mislyktes:
Tilgang nektet installasjonskilden
Dessverre oppsto det et problem med å få tilgang til den nødvendige filen. Kontroller at installasjonskilden har de riktige tillatelsene, og prøv deretter på nytt.
Office 2016 med Click-to-Run (CTR) -teknologi leveres med et online installasjonsprogram. Hvis installasjonsprogrammet mislykkes, må du starte installasjonen fra begynnelsen. Det er heller ingen garanti for at feilen vil stoppe hvis du starter installasjonen på nytt. Derfor bør du løse problemet først og deretter prøve å installere på nytt.
I følge feilmeldingen er den skyldige enten installasjonskilden eller katalogen der installasjonen kjører. Før du tar noen feilsøkingstrinn, må du sørge for at du har de siste Windows-oppdateringene installert på systemet ditt.
Hva forårsaker en Office "Access to Installation Source Denied" -feil?

Skadet Office-installasjon: En annen mulig skyld i dette problemet er en ødelagt Office-installasjonsmappe. For å fullstendig løse problemet må du avinstallere hele Office-pakken og sørge for å kjøre et gjenopprettingsverktøy som kan slette gjenværende filer før du installerer programmet på nytt med en lisensnøkkel.
Aktivt VNP-nettverk eller proxy-server: Noen Office-applikasjoner krasjer når de blir tvunget til å jobbe med proxy-servere eller med private nettverkstilkoblinger levert av VPN-klienter. Av denne grunn har de en tendens til å generere feil når de trenger å utføre viktige oppgaver som å verifisere lisensnøkler. Hvis dette scenariet gjelder, kan du løse problemet ved å deaktivere VPN- eller proxy-serveren mens du bruker Office-pakken.
Tredjeparts brannmurinterferens: Det ser ut til at dette problemet kan være forårsaket av interferens fra tredjeparter fra en overbeskyttet brannmur eller et antivirusprogram. I dette tilfellet kan problemet løses ved å deaktivere sanntidsbeskyttelse eller fjerne sikkerhetspakken helt.
Slik løser du Office-feilen "Tilgang nektet installasjonskilden"
Oppdatering fra april 2024:
Du kan nå forhindre PC -problemer ved å bruke dette verktøyet, for eksempel å beskytte deg mot tap av filer og skadelig programvare. I tillegg er det en fin måte å optimalisere datamaskinen for maksimal ytelse. Programmet fikser vanlige feil som kan oppstå på Windows -systemer uten problemer - du trenger ikke timer med feilsøking når du har den perfekte løsningen på fingertuppene:
- Trinn 1: Last ned PC Repair & Optimizer Tool (Windows 10, 8, 7, XP, Vista - Microsoft Gold-sertifisert).
- Trinn 2: Klikk på "start Scan"For å finne Windows-registerproblemer som kan forårsake PC-problemer.
- Trinn 3: Klikk på "Reparer alle"For å fikse alle problemer.
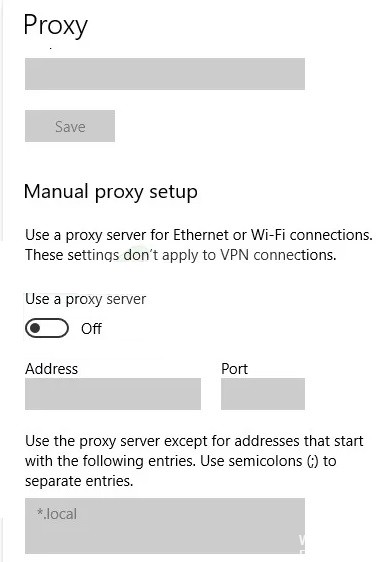
Deaktiver VPN- eller proxyintervensjon
Office-applikasjoner har vist seg å ha en tendens til å krasje når de må jobbe med proxy-servere eller private nettverkstilkoblinger satt opp med VPN-klienter. Selv om de for det meste fungerer, har de en tendens til å kaste feil når de trenger å utføre sensitive oppgaver (for eksempel å sjekke lisensstatus).
Hvis du bruker en VPN-klient eller proxy-server, er det sannsynligvis grunnen til at du fikk aktiveringsfeilkoden 0x4004f00d. Hvis dette scenariet gjelder, kan du løse problemet ved å deaktivere proxy-serveren (eller VPN-klienten) før du kjører det problematiske Office-programmet.
Deaktiver proxyserver:
- Trykk på Windows + R for å åpne dialogboksen Kjør.
- Skriv deretter inn “ms-settings: network-proxy” i tekstboksen og trykk Enter for å åpne Proxy-fanen i Innstillinger-applikasjonen.
- I kategorien Proxy, bla ned til "Konfigurer proxy manuelt" og fjern merket for "Bruk en proxy-server".
- Start datamaskinen på nytt og gjenta handlingen som forårsaket frakoblingsfeilen for å se om problemet er løst.
Fjerne VPN-klienten:
- Åpne dialogboksen "Kjør" ved å trykke Windows + R.
- Skriv deretter inn “appwiz.cpl” i tekstboksen og trykk Enter for å åpne menyen Programmer og funksjoner.
- Hvis brukerkontokontroll (UAC) blir bedt om det, klikker du på “Ja” for å gi administrative rettigheter.
- I vinduet Programmer og funksjoner blar du gjennom listen over installerte applikasjoner og finner tredjeparts VPN som du mistenker at forårsaker problemet.
- Når du ser det, høyreklikker du bare på det og velger Avinstaller fra hurtigmenyen.
- I avinstallasjonsveiviseren følger du instruksjonene på skjermen for å fullføre prosessen.
- Når prosessen er fullført, start datamaskinen på nytt og se om problemet løses neste gang du starter systemet.
Deaktivering av feil på brannmuren
Dette spesielle problemet kan også være forårsaket av en rekke overflødige beskyttelser som blokkerer forbindelsen mellom dine lokale Office-applikasjoner og eksterne servere. I de fleste tilfeller blir forbindelsen avbrutt på grunn av falske positive.
Flere forskjellige tredjepartsapplikasjoner har vært kjent for å forårsake falske positive som fører til dette problemet. Disse inkluderer Komodo og McAfee. Hvis du bruker et tredjepartsprogram som du mistenker er ansvarlig, deaktiver sanntidsbeskyttelsen og se om problemet vedvarer.
Selvfølgelig avhenger prosedyren av sikkerhetspakken du bruker, men i de fleste tilfeller kan du deaktivere sanntidsbeskyttelse direkte fra oppgavelinjen.
Imidlertid, hvis du bruker et tredjepartsverktøy som inkluderer en brannmur, vil sannsynligvis de samme sikkerhetsreglene forbli på plass selv om du deaktiverer sanntidsbeskyttelse. I så fall er den eneste mulige løsningen å godkjenne skrivebordstilkoblinger i brannmurinnstillingene dine (det avhenger av sikkerhetsverktøyet du bruker).
Hvis AV-en din gjør det vanskelig å lage unntak, kan du ta en enkel løsning og slette den sammen med resten av filene dine (i det minste til lisensen din er aktivert).
- Åpne dialogboksen Kjør ved å trykke Windows + R.
- Skriv deretter inn “appwiz.cpl” og trykk “Enter” for å åpne menyen Programmer og funksjoner.
- I "Programmer og funksjoner" -menyen, bla gjennom listen over installerte applikasjoner og finn tredjeparts sikkerhetspakke du vil kvitte deg med.
- Når du ser det, høyreklikker du på det og velger “Avinstaller” fra hurtigmenyen.
- Når avinstalleringsvinduet åpnes, følger du instruksjonene på skjermen for å fjerne sikkerhetspakken fra tredjepart.
- Når prosessen er fullført, må du starte datamaskinen på nytt og kontrollere om problemet er løst neste gang du starter systemet.
- Prøv å åpne Office-applikasjonen og fylle den ut igjen.
Ekspert Tips: Dette reparasjonsverktøyet skanner depotene og erstatter korrupte eller manglende filer hvis ingen av disse metodene har fungert. Det fungerer bra i de fleste tilfeller der problemet skyldes systemkorrupsjon. Dette verktøyet vil også optimere systemet ditt for å maksimere ytelsen. Den kan lastes ned av Klikk her


