Oppdatert april 2024: Slutt å få feilmeldinger og senk systemet med optimaliseringsverktøyet vårt. Få den nå på denne koblingen
- Last ned og installer reparasjonsverktøyet her.
- La den skanne datamaskinen din.
- Verktøyet vil da fiks datamaskinen din.
Når du støter på utskrift problemer på en nettverksskriver, må du først sjekke om porten som er tildelt skriveren på datamaskinen bruker den samme IP-adressen som den som er tildelt skriveren av ruteren din (forutsatt at "nettverksskriveren" faktisk er koblet til en ruter og ikke bare en delt ressurs koblet til en datamaskin i nettverket).
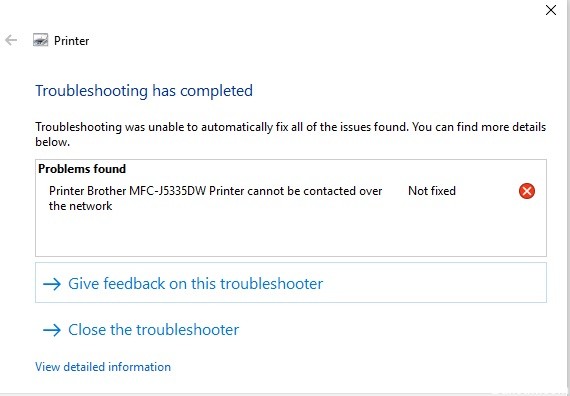
Å sjekke:
- Høyreklikk på skriverikonet i Enheter og skrivere og velg Skriveregenskaper.
- Klikk på kategorien Ports.
- Hvis skriveren er koblet til ruteren, ser den bekreftede porten slik ut (dvs. den må være en “standard TCP / IP-port” eller muligens en HP TCP / IP-port med en IP-adresse). Du må kanskje utvide portkolonnen som vist nedenfor for å se hele IP-adressen:
- Nå som du vet hvilken IP-adresse datamaskinen "tror" det er, bruker du kontrollene på forsiden av skriveren for å vise IP-adressen som brukes av skriveren. For mer informasjon, se skriverens brukerhåndbok.
Hvis skriveren er tildelt en annen IP-adresse (av ruterens DHCP-server) enn den som er konfigurert på datamaskinen, vil utskriftsoppgaven være unødvendig. Normalt forsvinner arbeidet rett og slett ut av køen uten å klage, men de nye skriverdriverne kan ha blitt smartere til å oppdage dette problemet.
Hvis dette er problemet, er løsningen å konfigurere skriveren med en statisk IP-adresse, og avinstaller / installer skriveren på nytt slik at datamaskinen bruker denne nye statiske IP-adressen. Hvis dette virkelig er ditt problem, og du trenger hjelp til å konfigurere en statisk IP-adresse, send oss tilbake meldingen.
Oppdatering fra april 2024:
Du kan nå forhindre PC -problemer ved å bruke dette verktøyet, for eksempel å beskytte deg mot tap av filer og skadelig programvare. I tillegg er det en fin måte å optimalisere datamaskinen for maksimal ytelse. Programmet fikser vanlige feil som kan oppstå på Windows -systemer uten problemer - du trenger ikke timer med feilsøking når du har den perfekte løsningen på fingertuppene:
- Trinn 1: Last ned PC Repair & Optimizer Tool (Windows 10, 8, 7, XP, Vista - Microsoft Gold-sertifisert).
- Trinn 2: Klikk på "start Scan"For å finne Windows-registerproblemer som kan forårsake PC-problemer.
- Trinn 3: Klikk på "Reparer alle"For å fikse alle problemer.
Hva er årsaken til feilen "Kan ikke kontakte skriveren i nettverket" under Windows?
Det er en rekke forskjellige årsaker til dette spesifikke problemet. Det er svært viktig å finne den rette årsaken for å løse problemet raskere og mer effektivt. Ta en titt på listen nedenfor!
- Grunnleggende tjenester er deaktivert - Printerens funksjonalitet avhenger av om flere tjenester fungerer, spesielt hvis det er en nettverksskriver. Forsikre deg om at alle nødvendige tjenester er aktivert.
- Skriverens IP-adresse er dynamisk - Selv om dette ikke alltid er et problem, indikerer den problematiske oppførselen til noen skrivere at deres IP-adresse ikke er statisk, så husk å endre dette.

Noen poeng å sjekke:
- Hvis skriveren din er tilkoblet lokalt (direkte til datamaskinen og ikke på et nettverk), må du kontrollere forbindelsen mellom skriveren og datamaskinen og sørge for at den ikke går tapt.
- Kontroller kabelen som kobler skriveren til datamaskinen. Bytt om nødvendig, hold alltid en reservedel, endre den bare for å sikre at kabelen ikke er skadet.
- Følg skriverhåndboken for å sikre at feilen som angir et problem med skriveren, ikke lyser. Hvis de er sjekket for problemer knyttet til denne indikatoren i dokumentasjonen som fulgte med skriveren.
- Kontroller om det er papirstopp eller lave blekkpatroner.
- Hvis skriveren din er koblet til et nettverk, må du kontrollere at nettverket ditt er i bruk. (Sjekk ruteren / tilgangspunktet)
- Hvis du bruker en utskriftsserver til å koble til skriveren via et nettverk, må du kontrollere at utskriftsserveren fungerer som den skal.
- Hvis skriveren er koblet til en annen datamaskin via nettverket og deretter deles med brukere på et nettverk, må du kontrollere at skriveren skriver ut direkte til systemet som det er lokalt tilkoblet til.
- Se dokumentasjonen din, og trykk på Printer Demo Print-knappen for å sikre at skriveren fungerer som den skal.
- Forsikre deg om at det ikke er noen utskriftskommandoer i utskriftskøen som kan blokkere utskriftsjobber. For å sjekke, gå til Start-menyen -> Enheter og skrivere -> Dobbeltklikk på skriveren og sjekk utskriftskøen.
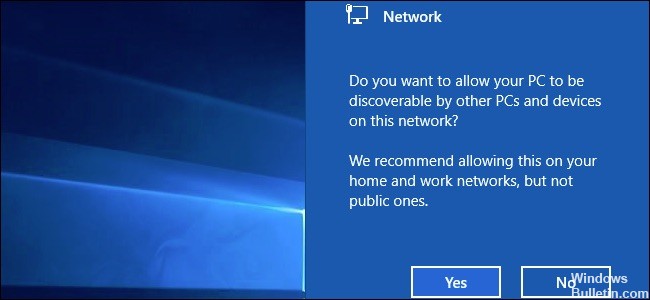
Kontroller nettverksenheter og tilkoblingskabler på nettverket (kun kablet tilkobling).
Nettverksenhetene og tilkoblingskablene på nettverket som din PC og Brother-maskin er koblet til, fungerer kanskje ikke riktig. Sjekk Link LED på ruteren eller huben for å sikre at den fungerer som den skal.
- Hvis Link-LED-lampen lyser eller blinker, fungerer nettverksenhetene og tilkoblingskablene riktig. Gå til neste gjenstand.
- Hvis Link-LED-lampen ikke lyser eller blinker, har nettverksenheter eller tilkoblingskabler problemer. Koble nettverkskabelen til andre porter eller bruk en annen nettverkskabel.
Ekspert Tips: Dette reparasjonsverktøyet skanner depotene og erstatter korrupte eller manglende filer hvis ingen av disse metodene har fungert. Det fungerer bra i de fleste tilfeller der problemet skyldes systemkorrupsjon. Dette verktøyet vil også optimere systemet ditt for å maksimere ytelsen. Den kan lastes ned av Klikk her

CCNA, Webutvikler, PC Feilsøking
Jeg er en datamaskinentusiast og en praktiserende IT-profesjonell. Jeg har mange års erfaring bak meg i dataprogrammering, feilsøking og reparasjon av maskinvare. Jeg er spesialisert på webutvikling og database design. Jeg har også en CCNA-sertifisering for nettverksdesign og feilsøking.

