Oppdatert april 2024: Slutt å få feilmeldinger og senk systemet med optimaliseringsverktøyet vårt. Få den nå på denne koblingen
- Last ned og installer reparasjonsverktøyet her.
- La den skanne datamaskinen din.
- Verktøyet vil da fiks datamaskinen din.
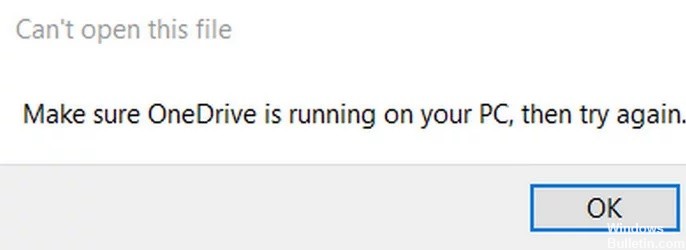
Microsoft OneDrive, tidligere kjent som SkyDrive, er en filhosting- og synkroniseringstjeneste som hjelper til med å sikkerhetskopiere, beskytte, synkronisere og få tilgang til bilder og filer på alle enheter. Det er et nyttig verktøy for de fleste brukere.
Dessverre har noen Windows-brukere rapportert at de ikke kan åpne filer i OneDrive og bare får et varslingsvindu som sier:
Denne filen kan ikke åpnes.
Forsikre deg om at OneDrive fungerer på PC-en, og prøv deretter på nytt.
Hvis du støter på det samme problemet, ikke bekymre deg fordi det er løsninger. Du trenger ikke å prøve dem alle. Fortsett å gå gjennom listen til du løser problemet. La oss nå komme til feilsøking.
Hva forårsaker meldingen “Vi kan ikke åpne denne filen på dette tidspunktet. Forsikre deg om at OneDrive kjører på PCen. ”

OneDrive kan ha gjeldende oppførsel når OneDrive-synkronisering er midlertidig stoppet, som kan føre til at filen er utilgjengelig og dermed problemet. I dette tilfellet kan aktivering av OneDrive-synkronisering løse problemet.
“Files on Demand” -funksjonen hjelper brukere å spare nettverksbåndbredde og harddiskplass. Men denne funksjonen kan forårsake gjeldende problem fordi filer ikke er tilgjengelige lokalt og nettverksforstyrrelser kan forhindre at en fil lastes ned. I dette tilfellet kan deaktivering av Files on Demand løse problemet.
Problemet er mest sannsynlig forårsaket av feil installasjon av OneDrive. I denne sammenheng kan installering av OneDrive-appen løse problemet. Sørg for å sikkerhetskopiere viktige data.
Microsoft kan ha begrenset tilgangen din til OneDrive (som et sikkerhetsmål) på grunn av en nylig nettverksendring, spesielt hvis du bruker en VPN-klient (eller får tilgang til OneDrive fra utlandet) for å koble til Internett. I dette tilfellet kan du løse problemet ved å deaktivere VPN-klienten eller angre nylige nettverksendringer.
Hvordan løse “Vi kan ikke åpne denne filen akkurat nå. Forsikre deg om at OneDrive kjører på datamaskinen din. ” problem
Oppdatering fra april 2024:
Du kan nå forhindre PC -problemer ved å bruke dette verktøyet, for eksempel å beskytte deg mot tap av filer og skadelig programvare. I tillegg er det en fin måte å optimalisere datamaskinen for maksimal ytelse. Programmet fikser vanlige feil som kan oppstå på Windows -systemer uten problemer - du trenger ikke timer med feilsøking når du har den perfekte løsningen på fingertuppene:
- Trinn 1: Last ned PC Repair & Optimizer Tool (Windows 10, 8, 7, XP, Vista - Microsoft Gold-sertifisert).
- Trinn 2: Klikk på "start Scan"For å finne Windows-registerproblemer som kan forårsake PC-problemer.
- Trinn 3: Klikk på "Reparer alle"For å fikse alle problemer.

Kjør OneDrive feilsøkingsprogram
For å løse dette problemet, må du laste ned og kjøre OneDrive feilsøkingsprogram for å se om det kan løse problemet.
Installer OneDrive på nytt
Noen brukere rapporterer at OneDrive-ikonet er forsvunnet fra systemstatusfeltet på oppgavelinjen. I dette tilfellet kan du avinstallere OneDrive fra Windows 10-datamaskinen og deretter installere programmet på nytt.
- Trykk på Windows + R-tastene for å åpne dialogboksen Kjør.
- I dialogboksen Kjør, kopier og lim inn følgende miljøvariabel og trykk Enter.
- % LOCALAPPDATA% \ Microsoft \ OneDrive
- På dette tidspunktet dobbeltklikker du på OneDriveSetup.exe-filen for å kjøre installasjonsprogrammet.
- Når installasjonen er fullført, blir det riktige ikonet gjenopprettet til oppgavelinjen.
- Du kan prøve å synkronisere OneDrive for å se om problemet er løst.
Forsikre deg om at du er logget på OneDrive under kontoen din
Du må sørge for at du er logget på OneDrive med Microsoft-kontoen din, og sjekke at et passord er angitt. Enheten din skal ha nok plass til å lagre og synkronisere filene dine.
Høyreklikk på C-stasjonen eller partisjonen der OneDrive ligger. Velg Egenskaper og sjekk tilgjengelig lagringsplass. Hvis du går tom for plass, kan du flytte OneDrive til en annen partisjon.
- I varslingsområdet helt til høyre på oppgavelinjen, høyreklikker du på OneDrive-ikonet og velger Innstillinger.
- I kategorien Konto klikker du Koble fra denne PC-knappen.
- Logg inn med legitimasjonen din.
- Velg et annet sted for den lokale OneDrive-mappen og filene du vil synkronisere. Hvis du har mange filer, kan synkronisering ta litt tid, avhengig av størrelse og båndbredde.
Forsikre deg om at OneDrive er satt til å starte når du slår på datamaskinen
- Høyreklikk på OneDrive-ikonet (hvis det ikke er der, klikk på chevronen for å se de skjulte ikonene) i systemstatusfeltet / varslingsområdet og velg Innstillinger fra menyen.
- Velg kategorien Innstillinger.
- Sjekk nå alternativet Start OneDrive automatisk når du logger på Windows (hvis ikke tilstede).
- Klikk på OK-knappen.
Ekspert Tips: Dette reparasjonsverktøyet skanner depotene og erstatter korrupte eller manglende filer hvis ingen av disse metodene har fungert. Det fungerer bra i de fleste tilfeller der problemet skyldes systemkorrupsjon. Dette verktøyet vil også optimere systemet ditt for å maksimere ytelsen. Den kan lastes ned av Klikk her
Ofte Stilte Spørsmål
Hvordan sørger jeg for at OneDrive kjører på datamaskinen min?
Forsikre deg om at OneDrive kjører. Start OneDrive manuelt ved å gå til Start, skrive onedrive i søkeboksen, og deretter velge OneDrive (desktop-applikasjon) fra resultatlisten. Forsikre deg om at filstørrelsen ikke overstiger 100 GB satt av OneDrive. Forsikre deg om at du har de nyeste Windows-oppdateringene og den nyeste versjonen av OneDrive installert.
Hvorfor kan jeg ikke åpne filene mine i OneDrive?
Avinstaller OneDrive for Business. Forsikre deg om at alle viktige Windows- og Microsoft-oppdateringer er kjørt. Start datamaskinen på nytt hvis oppdateringer er brukt. Du bør kunne bruke OneDrive for Business gjennom nettgrensesnittet.
Hvorfor synkroniseres ikke OneDrive med PCen min?
Hvis OneDrive ikke synkroniseres, går du til Innstillinger og klikker på Office-fanen. Her må du fjerne merket for "Bruk Office til å synkronisere åpne Office-filer" og lagre valget ditt ved å klikke "Ok". Start spilleren på nytt for å løse dette problemet.
Hvordan sørger jeg for at OneDrive synkroniseres?
- Velg "Start", skriv "OneDrive", og velg deretter "OneDrive."
- Logg på OneDrive under kontoen du vil synkronisere, og fullfør installasjonen.
- OneDrive-filene dine blir nå synkronisert med datamaskinen din.


