Oppdatert april 2024: Slutt å få feilmeldinger og senk systemet med optimaliseringsverktøyet vårt. Få den nå på denne koblingen
- Last ned og installer reparasjonsverktøyet her.
- La den skanne datamaskinen din.
- Verktøyet vil da fiks datamaskinen din.
Noen brukere rapporterte om en feil som heter "Kun lokal tilkobling" eller "Uidentifisert nettverk, ingen internettilgang". Så hvis du ser et gult utropstegn på nettverksikonet, kan du ikke surfe på Internett. Problemet er ikke så alvorlig og kan lett løses.
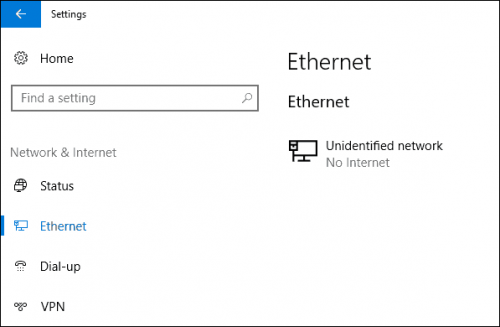
Uidentifisert nettverk - Ingen internettilgang er et problem som forhindrer Windows-datamaskinen i å få tilgang til Internett og opprette tilkoblingsproblemer for brukere ved å begrense tilgangen til Internett til bruk av ulike tjenester og å skaffe annen informasjon. Dette problemet kan oppstå på en hvilken som helst Windows-datamaskin, enten det er Windows 7, 8 eller 10.
Måter å fikse Ethernet-uidentifisert nettverk - Ingen Internett-tilgang
Kontroller TCP / IP-innstillingene
- Denne feilen kan også skyldes problemer med driften av DHCP-serveren på ruteren (hvis oppgave er å distribuere IP-adresser). Så start ruteren på nytt.
- Prøv å deaktivere og deretter aktivere Ethernet-tilkoblingen din fra kontrollpanelet.
- Kontroller gjeldende IP-adresse (ipconfig). Hvis det starter ved 169.254, betyr det at datamaskinen ikke kan få IP-adressen til DHCP-serveren.
- Problemet kan være IP-innstillingene til IPv4 i egenskapene til Internett-tilkoblingen din. Hvis noen statiske parametere allerede er satt der, er det ganske mulig at de er feil satt. Du kan prøve å konfigurere automatisk IP-mottak eller definere statiske innstillinger (hvis du er koblet via en ruter eller hvis leverandøren angir en statisk IP).
- Gå til Kontrollpanel -> Nettverk og Internett -> Nettverkstilkoblinger med høyre museknapp på nettverkstilkoblingen og velg Egenskaper.
- Velg Internet Protocol Version 4 (TCP / IPv4) og trykk Egenskaper.
- Et nytt vindu åpnes, og du kan angi de nødvendige IP-innstillingene for denne tilkoblingen her. Hvis du allerede har definert noen innstillinger, kan du prøve å få en IP-adresse automatisk og definere en DNS-serveradresse automatisk (du kan også spesifisere IP-adressen til Google DNS-serveren - 8.8.8.8.
- Du bør huske de listede innstillingene (for eksempel kan du ta et skjermbilde, du vil kanskje at de skal skrives tilbake).
- Lagre endringene og start datamaskinen på nytt.
Oppdatering fra april 2024:
Du kan nå forhindre PC -problemer ved å bruke dette verktøyet, for eksempel å beskytte deg mot tap av filer og skadelig programvare. I tillegg er det en fin måte å optimalisere datamaskinen for maksimal ytelse. Programmet fikser vanlige feil som kan oppstå på Windows -systemer uten problemer - du trenger ikke timer med feilsøking når du har den perfekte løsningen på fingertuppene:
- Trinn 1: Last ned PC Repair & Optimizer Tool (Windows 10, 8, 7, XP, Vista - Microsoft Gold-sertifisert).
- Trinn 2: Klikk på "start Scan"For å finne Windows-registerproblemer som kan forårsake PC-problemer.
- Trinn 3: Klikk på "Reparer alle"For å fikse alle problemer.
Oppdater nettverkskortdriveren
Du kan oppdatere driverne dine automatisk, enten med gratisversjonen eller med Pro-versjonen av Driver Easy. Men med Pro-versjonen tar det bare 2 klikk:
1) Last ned og installer Driver Easy.
2) Start Driver Easy og klikk på Scan Now-knappen. Driver Easy analyserer deretter datamaskinen din og oppdager eventuelle problematiske drivere.
3) Klikk på Oppdater-knappen ved siden av nettverkskortenheten for automatisk å laste ned og installere riktig versjon av denne driveren (dette er mulig med gratisversjonen).
Eller klikk på Oppdater alt for automatisk å laste ned og installere riktig versjon av manglende eller foreldede drivere på systemet ditt (dette krever Pro-versjonen - du blir bedt om å oppdatere når du klikker Oppdater alt).
Deaktiver midlertidig Windows-brannmur

Windows Defender Firewall er et Microsoft-integrert sikkerhetsprogram som styrer og filtrerer nettverksoverføringene dine. Noen ganger kan sikkerhetsprogrammet være årsaken til problemet, så du må midlertidig deaktivere Windows Defender-brannmuren for å utelukke en slik mulighet. Her er prosedyren:
- Trykk på Windows + I-knappen for å åpne innstillingene.
- Søk etter 'Windows Defender Firewall', og velg deretter 'Windows Defender Firewall'.
- Klikk på 'Slå Windows Defender-brannmur av eller på' på venstre side.
- Merk av for 'Slå av Windows Defender-brannmur' under begge innstillingene.
- Sjekk om dette løser problemet ditt.
Ekspert Tips: Dette reparasjonsverktøyet skanner depotene og erstatter korrupte eller manglende filer hvis ingen av disse metodene har fungert. Det fungerer bra i de fleste tilfeller der problemet skyldes systemkorrupsjon. Dette verktøyet vil også optimere systemet ditt for å maksimere ytelsen. Den kan lastes ned av Klikk her

CCNA, Webutvikler, PC Feilsøking
Jeg er en datamaskinentusiast og en praktiserende IT-profesjonell. Jeg har mange års erfaring bak meg i dataprogrammering, feilsøking og reparasjon av maskinvare. Jeg er spesialisert på webutvikling og database design. Jeg har også en CCNA-sertifisering for nettverksdesign og feilsøking.

