Oppdatert april 2024: Slutt å få feilmeldinger og senk systemet med optimaliseringsverktøyet vårt. Få den nå på denne koblingen
- Last ned og installer reparasjonsverktøyet her.
- La den skanne datamaskinen din.
- Verktøyet vil da fiks datamaskinen din.
Hvis du mottar en tilgang nektet melding når du starter DHCP-klientserver, det er sannsynligvis fordi privilegisettet er endret. Noen programmer gjør dette, for eksempel brannmurprogrammer fra tredjepart.
DHCP eller Dynamic Host Configuration Protocol er en nettverksprotokoll som automatisk tilordner IP-adresser.
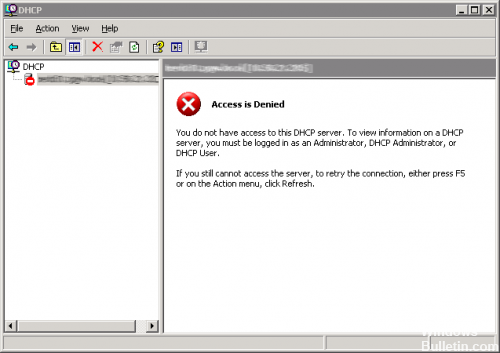
Feilen oppstår ofte etter å ha forsøkt å utføre kommandoen ipconfig / renew på kommandoprompten, og det kan være vanskelig å løse Windows-problemer ved hjelp av denne metoden. Nedenfor er noen metoder som fungerer for andre brukere, så prøv dem og forhåpentligvis løse problemet!
Deaktivering av brannmuren

- Hold nede ikonet for Windows-ikonet og trykk på X. Bla opp menyen og klikk på Kontrollpanel.
- Klikk på System og sikkerhet
- Klikk Aktiver eller deaktiver Windows-brannmuren.
- Velg dette alternativet for å deaktivere Windows-brannmuren (ikke anbefalt) for private og offentlige nettverksinnstillinger, og klikk deretter OK.
Bruke Regedit

For å legge til tillatelser på nytt må du åpne programmet for å endre registret.
Oppdatering fra april 2024:
Du kan nå forhindre PC -problemer ved å bruke dette verktøyet, for eksempel å beskytte deg mot tap av filer og skadelig programvare. I tillegg er det en fin måte å optimalisere datamaskinen for maksimal ytelse. Programmet fikser vanlige feil som kan oppstå på Windows -systemer uten problemer - du trenger ikke timer med feilsøking når du har den perfekte løsningen på fingertuppene:
- Trinn 1: Last ned PC Repair & Optimizer Tool (Windows 10, 8, 7, XP, Vista - Microsoft Gold-sertifisert).
- Trinn 2: Klikk på "start Scan"For å finne Windows-registerproblemer som kan forårsake PC-problemer.
- Trinn 3: Klikk på "Reparer alle"For å fikse alle problemer.
- Klikk på Start og deretter på Kjør.
- Skriv “regedit” og trykk Enter.
- Få tilgang til følgende mapper
\ HKEY_LOCAL_MACHINE \ SYSTEM \ CurrentControlSet \ Services \ DHCP \
\ HKEY_LOCAL_MACHINE \ SYSTEM \ CurrentControlSet \ Services \ Tcpip \
- Høyreklikk og velg Tillatelser for å legge til tillatelser.
- Legge til den lokale tjenesten eller nettverkskontoen
- Gi ham full kontrollrettigheter.
- Få tilgang til DHCP-kundeservice under Tjenester
- Sjekk igjen om den tilkoblede brukeren bruker riktig brukernavn. I dette tilfellet må det være en lokal eller nettverkstjeneste.
- Start DHCP-klienttjenesten på nytt.
Oppdaterer eller tilbakestiller nettverksdriverne

For å være ærlig er oppdatering og tilbakestilling av driveren to motsatte handlinger, men alt avhenger av hvilken driver som brakte feilen til datamaskinen din. Hvis du bruker eldre drivere som ikke lenger støttes på datamaskinen, er det nesten sikkert en oppdatering løser problemet.
Men hvis problemet oppstår når du har oppdatert driveren på en eller annen måte, kan det være tilstrekkelig å se tilbake til en ny, tryggere driver er tilgjengelig. Du må også oppdatere eller tilbakestille nettverksenheten som du kobler til Internett (trådløst, Ethernet, etc.), men gjør den samme prosessen, ingen av dem skal gjøre noe vondt.
- Først av alt må du avinstallere driveren du for øyeblikket har installert på datamaskinen din.
- Skriv inn “Enhetsbehandling” i søkefeltet ved siden av Start-menyknappen for å åpne Enhetsbehandling-vinduet. Du kan også bruke Windows + R til å åpne dialogboksen Kjør. Skriv devmgmt.msc i feltet og klikk OK eller Enter.
- Utvid nettverksadaptere-delen. Dette viser alle nettverksadaptere som er installert på maskinen.
Start DHCP-tjenesten på nytt
Så snart alle godkjennelser er brukt, utføres en endelig kontroll. Åpne services.msc og søk etter DHCP-klienttjeneste, og kontroller om det er i orden. Klikk Stopp, og start den på nytt. Kontroller også at starttypen er satt til Automatisk. Mange andre nettverkstjenester er avhengige av det, og hvis de ikke gjør det, vil andre.
Ekspert Tips: Dette reparasjonsverktøyet skanner depotene og erstatter korrupte eller manglende filer hvis ingen av disse metodene har fungert. Det fungerer bra i de fleste tilfeller der problemet skyldes systemkorrupsjon. Dette verktøyet vil også optimere systemet ditt for å maksimere ytelsen. Den kan lastes ned av Klikk her

CCNA, Webutvikler, PC Feilsøking
Jeg er en datamaskinentusiast og en praktiserende IT-profesjonell. Jeg har mange års erfaring bak meg i dataprogrammering, feilsøking og reparasjon av maskinvare. Jeg er spesialisert på webutvikling og database design. Jeg har også en CCNA-sertifisering for nettverksdesign og feilsøking.

