Oppdatert april 2024: Slutt å få feilmeldinger og senk systemet med optimaliseringsverktøyet vårt. Få den nå på denne koblingen
- Last ned og installer reparasjonsverktøyet her.
- La den skanne datamaskinen din.
- Verktøyet vil da fiks datamaskinen din.
Hodetelefoner som ikke fungerer på Windows 10 er et veldig vanlig problem for enhver Windows-bruker [1]. Det kan være flere grunner til at du ikke kan lytte til favorittsangene dine eller se en film uten at noen har hørt noe. Men først, prøv å teste hodetelefonene dine. Husker du da du kjøpte dem? Er de helt nye, eller har de sluttet å jobbe?
Det du bør gjøre er å prøve å koble headsettet til forskjellige enheter, en annen datamaskin eller en annen mobiltelefon. Hvis de fortsatt ikke fungerer, kan problemet være i hodetelefonene dine, og den eneste måten å løse det på er å kjøpe nye. Hvis du også vil være sikker på at datamaskinen din er problemet eller ikke, kan du prøve å koble forskjellige hodetelefoner til PC-en.
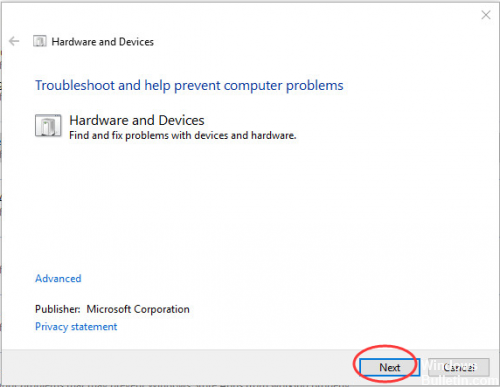
Først følg disse enkle instruksjonene for å løse problemet.
1. Kontroller at lyden er dempet. Hvis det er dempet, har headsettet ingen lyd.
2 Kontroller tilkoblingen. Prøv å koble fra og koble til hodesettet igjen.
3. sjekk porten. Hvis du bruker et USB-hodesett, kan du prøve en annen USB-port.
4. Prøv hodetelefonene på en annen datamaskin. Bruk hodetelefonene på en annen datamaskin. Hvis det ikke fungerer på denne datamaskinen, kan hodesettet bli skadet. I så fall erstatt det med en ny.
Hvis du fremdeles ikke vet hvorfor headsettet ikke har noen lyd, kan du prøve følgende løsninger.
Oppdaterer, installerer eller erstatter lyddrivere på nytt

Når du kobler hodesettet til Windows 10-PCen og får denne beroligende lyden, er den gode nyheten at den oppdages på maskinvarenivå. Den dårlige nyheten er at i slutten av programvaren er noe galt når det gjelder å overføre lyd fra PCen til hodetelefonene.
For å løse dette problemet, gå til "Enhetsbehandling -> Lyd-, video- og spillkontrollere" og velg lyddriveren. (I vårt tilfelle er det "Realtek High Definition Audio.")
Start med å høyreklikke på driveren, velg “Oppdater driver” og deretter “Sjekk driveroppdatering automatisk”.
Hvis dette ikke er mulig, høyreklikker du på driveren og klikker deretter på "Deaktiver enhet" før du aktiverer den på nytt. Til slutt kan du prøve å tilbakestille driveren ved å velge "Egenskaper" fra driverens kontekstmeny, og deretter klikke på kategorien "Drivere" og "Rull tilbake driver".
Kontroller Enhetsbehandling

Pass på at hodetelefonene vises i Enhetsbehandling. Hvis du ikke er sikker på hvordan du skal fortsette, følg trinnene nedenfor.
Oppdatering fra april 2024:
Du kan nå forhindre PC -problemer ved å bruke dette verktøyet, for eksempel å beskytte deg mot tap av filer og skadelig programvare. I tillegg er det en fin måte å optimalisere datamaskinen for maksimal ytelse. Programmet fikser vanlige feil som kan oppstå på Windows -systemer uten problemer - du trenger ikke timer med feilsøking når du har den perfekte løsningen på fingertuppene:
- Trinn 1: Last ned PC Repair & Optimizer Tool (Windows 10, 8, 7, XP, Vista - Microsoft Gold-sertifisert).
- Trinn 2: Klikk på "start Scan"For å finne Windows-registerproblemer som kan forårsake PC-problemer.
- Trinn 3: Klikk på "Reparer alle"For å fikse alle problemer.
- Klikk på Start, skriv devmgmt.msc i søkeboksen og velg devmgmt i resultatene. Dette åpner enhetsbehandlingskonsollen. Klikk nå på trekanten for lyd, video og gamecontroller.
- Høyreklikk på lydenheten og velg Egenskaper. I kategorien Drivere og detaljer kan du spesifisere enheten og drivere.
- Hvis det er et gul utropstegn på hjelmen, høyreklikk og oppdater driveren.
Bruk hodetelefonene som standard lydenhet.
Den forrige metoden lar deg vise mer enn én enhet i lydvinduet. Dette betyr at du har flere utganger i systemet og at hodetelefonene kanskje ikke er valgt som standard. I dette tilfellet vil de bli oppdaget, men lyden kommer fra den andre lydenheten (standard).
Som beskrevet i trinn 1 av den forrige metoden, åpne lydvinduet. Finn og klikk på lydenheten du vil bruke som standard. Klikk på Define Default-knappen nederst i vinduet. Klikk på Bruk for å lagre innstillingene dine.

Sikre jekkdeteksjonen på frontpanelet.
Et annet kjent problem som forhindrer hodetelefonene i å fungere skikkelig og effektivt under Windows 10, er immobilisering av deteksjon av fronten lydpanelkontakt. Eller det kan være feilen 0xc00d36c4 når du spiller musikk.
Når feilsøking av feilsøkingshjelmen er feil, er denne metoden førstevalg for mange brukere. For å gjøre følgende justering, fortsett som følger:
1. Først, åpne Kjør ved å trykke samtidig på Windows-tast + R-tastene.
2. Deretter legger du inn kontrollpanelet og du blir omdirigert til kontrollpanelet.
3. bytt til alternativet Maskinvare og lyd.
4. klikk deretter på knappen
https://support.hp.com/us-en/document/c04474731
Ekspert Tips: Dette reparasjonsverktøyet skanner depotene og erstatter korrupte eller manglende filer hvis ingen av disse metodene har fungert. Det fungerer bra i de fleste tilfeller der problemet skyldes systemkorrupsjon. Dette verktøyet vil også optimere systemet ditt for å maksimere ytelsen. Den kan lastes ned av Klikk her

CCNA, Webutvikler, PC Feilsøking
Jeg er en datamaskinentusiast og en praktiserende IT-profesjonell. Jeg har mange års erfaring bak meg i dataprogrammering, feilsøking og reparasjon av maskinvare. Jeg er spesialisert på webutvikling og database design. Jeg har også en CCNA-sertifisering for nettverksdesign og feilsøking.

