Oppdatert april 2024: Slutt å få feilmeldinger og senk systemet med optimaliseringsverktøyet vårt. Få den nå på denne koblingen
- Last ned og installer reparasjonsverktøyet her.
- La den skanne datamaskinen din.
- Verktøyet vil da fiks datamaskinen din.
Steam Client Bootstrapper-applikasjonen skal ikke forbruker mye CPU-ressurser på datamaskinen. Det er et bakgrunnsprogram som kan brukes til å laste ned og installere oppdateringer eller erstatte manglende filer. Du kan forvente høyere CPU-belastning når du laster ned eller installerer oppdateringer.
Imidlertid rapporterer brukere at denne prosessen bruker CPU-ressurser, selv når Steam er inaktiv. I noen tilfeller skjer dette selv etter en fullstendig avstengning av dampen. Det er flere måter å løse dette problemet på. Derfor foreslår vi at du sjekker dem trinn for trinn nedenfor.
Start PCen på nytt
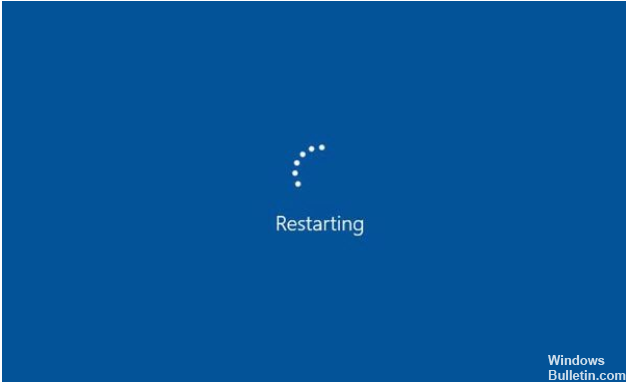
PC-omstart vil løse 80% av problemene. Du kan ha mange applikasjoner som kjører og Steam Client Bootstrapper får ikke båndbredden den trenger for å fungere skikkelig. Når du starter datamaskinen på nytt, oppdateres systemet, og Steam-klientlasteren får nok båndbredde. For å løse dette problemet, start systemet på nytt. Sjekk om dette løser problemet.
Koble til Internett på nytt
Koble fra og koble til Internett på nytt. Når du bruker båndbredde i bakgrunnen, kan det oppstå noen ugunstige faktorer. Når du kobler fra Internett, kobles disse faktorene også fra. Koble nå til Internett igjen for å fornye tilkoblingen.
Koble fra antivirusprogrammet

Når du kjører Steam-applikasjonen, kan det hende den ikke åpnes fordi antivirusprogrammet er avbrutt. Forsikre; du bruker ikke antivirusprogrammer fra tredjeparter. Hvis det er et tredjeparts antivirusprogram på systemet ditt, må du slå det av og starte systemet på nytt. Nå kan du starte Steam uten å vise en feil.
Oppdatering fra april 2024:
Du kan nå forhindre PC -problemer ved å bruke dette verktøyet, for eksempel å beskytte deg mot tap av filer og skadelig programvare. I tillegg er det en fin måte å optimalisere datamaskinen for maksimal ytelse. Programmet fikser vanlige feil som kan oppstå på Windows -systemer uten problemer - du trenger ikke timer med feilsøking når du har den perfekte løsningen på fingertuppene:
- Trinn 1: Last ned PC Repair & Optimizer Tool (Windows 10, 8, 7, XP, Vista - Microsoft Gold-sertifisert).
- Trinn 2: Klikk på "start Scan"For å finne Windows-registerproblemer som kan forårsake PC-problemer.
- Trinn 3: Klikk på "Reparer alle"For å fikse alle problemer.
Deaktiver Steam Overlay

Steam Overlay har høy CPU-belastning av Steam Bootstrapper-klient. Brukere har funnet ut at CPU-bruken i prosessen økte dramatisk da spillet startet, og de fant at Steam Overlay er skylden. Dette er et merkelig problem fordi dette overlegget noen ganger er veldig nyttig for spillfunksjoner, men du kan deaktivere det i den nåværende versjonen av Steam.
- Åpne Steam ved å dobbeltklikke på oppføringen på skrivebordet eller ved å søke i Start-menyen. Windows 10-brukere kan også søke etter det ved hjelp av Kortana eller søkefeltet. Begge er plassert ved siden av "Start" -menyen på venstre side av oppgavelinjen!
- I menyen øverst på klientskjermbildet klikker du på Steam-alternativet og velger “Innstillinger”. I "Innstillinger" -vinduet, ikke glem å gå til "In-game" -fanen og sjekke "Steam Overlay" -delen øverst i vinduet.
- Fjern avmerkingen i boksen ved siden av "Aktiver Steam-overlegg mens du spiller et spill" og klikk "OK" nederst i vinduet for å bruke endringene du har gjort.
- Klikk på "Steam" -alternativet i øverste venstre hjørne av Steam-klienten, og velg "Exit" for å avslutte Steam helt (ikke bare klikk på "x" -knappen øverst til høyre). Åpne Steam igjen, start spillet på PCen og se om problemet med Steam Client Bootstrappers høyytelsesprosessor fremdeles eksisterer!
Endre klienthud til “Standard”.

Endring av standard Steam-klientskinn kan forårsake problemer med Steam-klientens CPU-lasting. I dette tilfellet må du endre standard Steam-klienthud, og deretter sjekke om problemet med høy CPU-belastning på Steam-klienten har forsvunnet.
Hvis du ikke vet hvordan du gjenoppretter Steam-klientens standardskinn, er det noen trinn du kan ta:
Trinn 1: Klikk på Steam-snarveien på skrivebordet for å starte klienten.
Trinn 2: Klikk på Steam-knappen øverst til venstre. Velg deretter “Innstillinger”.
Trinn 3: Klikk på "Grensesnitt" -fanen, og velg under "Velg huden du vil bruke i Steam (Steam må startes på nytt").
Trinn 4: Klikk på OK-knappen for å lagre endringene.
Etter å ha endret standardskinnet, kan du sjekke om Steam Bootstrapper CPU-bruksproblem er løst.
Reparer damptjeneste
Gjenoppretting av Steam-tjenesten betraktes som en effektiv metode for å løse problemet med høy CPU-utnyttelse av Steam-klientlasteren. Du kan prøve å fikse Steam Service? Trinnene er veldig enkle.
Trinn 1: Trykk samtidig på tasten med Windows-logo + R-tastene på tastaturet for å åpne dialogboksen "Kjør".
Trinn 2: Kopier og lim inn kommandoen nedenfor i dialogboksen Kjør, og trykk Enter.
“C: \ Program Files (x86) \ Steam \ bin \ SteamService.exe” / Gjenopprett
Trinn 4: Start deretter Steam-klienten på nytt og se om den høye CPU-belastningen er løst.
Fjern all nedlastet hurtigbuffer
Fjerning av den lastede hurtigbufferen løser i mange tilfeller feilen "Steam reagerer ikke". Å få tilgang til opplastede filer kan forårsake en feil, og Steam fungerer ikke som den skal. Følg disse trinnene for å tømme hurtigbufferen.
- Åpne Steam-applikasjonen først
- Et vindu vises der du kan klikke på Steam øverst på siden.
- Klikk nå på Innstillinger i alternativene
- Klikk deretter på Nedlastinger på det nye skjermbildet til venstre på siden.
- Tøm nå nedlastingsbufferen ved å klikke på alternativet
- Vent noen sekunder til hurtigbufferen tømmes.
- Til slutt, skriv inn dataene i legitimasjonen som søknaden krever.
Ekspert Tips: Dette reparasjonsverktøyet skanner depotene og erstatter korrupte eller manglende filer hvis ingen av disse metodene har fungert. Det fungerer bra i de fleste tilfeller der problemet skyldes systemkorrupsjon. Dette verktøyet vil også optimere systemet ditt for å maksimere ytelsen. Den kan lastes ned av Klikk her

CCNA, Webutvikler, PC Feilsøking
Jeg er en datamaskinentusiast og en praktiserende IT-profesjonell. Jeg har mange års erfaring bak meg i dataprogrammering, feilsøking og reparasjon av maskinvare. Jeg er spesialisert på webutvikling og database design. Jeg har også en CCNA-sertifisering for nettverksdesign og feilsøking.

