Oppdatert april 2024: Slutt å få feilmeldinger og senk systemet med optimaliseringsverktøyet vårt. Få den nå på denne koblingen
- Last ned og installer reparasjonsverktøyet her.
- La den skanne datamaskinen din.
- Verktøyet vil da fiks datamaskinen din.
For alle lydrelaterte prosesser som skal fungere på datamaskinen, må alle programmer og tjenester kommunisere med lydkortet ditt. Det samme gjelder for Skype, et direktemeldings- og anropsprogram som er avhengig av bruk av bilradio fordi den må brukes til å ta opp og spille inn innkommende lyder.

Problemer med avspillingsenheten kan være irriterende, spesielt siden du ikke kan høre den andre personen under en samtale, men du kan løse disse problemene ved å følge en av våre løsninger.
Årsaken til denne feilen er at enkelte Windows-oppdateringer har forvirret problemet, på grunn av hvilket Skype ville ha problemer med å koble til til lydkortet. En annen grunn er at du endrer versjonen av Windows på systemet mens du holder filene på samme sted (for eksempel når du bytter fra Windows 8.1 til Windows 10). Dette fører til forfalskning av systemtillatelser.
Problemet kan også oppstå hvis vi ikke oppdaterer lydkortdriverne under Skype-oppdateringen til en nyere versjon.
Oppdater lydkortdriveren din.

Skype gjenkjenner fortsatt ikke mikrofonen din etter ovennevnte optimaliseringer? Deretter vil du kanskje oppdatere lydkortdriverne.
Her er den manuelle måten å gjøre det på.
- Sjekk merke og modell på lydkortet ditt. Du kan gjøre dette ved å bokstavelig talt åpne maskinen, fjerne lydkortet og sjekke merke og modell. Et annet alternativ er å sjekke merkevaren og modellen til din PC. Deretter går du til PC-produsentens nettsted (f.eks. Asus, Dell, Samsung, HP, etc.) og sjekker hvilket lydkort du har installert på PC-en.
- Nå som du kjenner merke og modell av lydkortet, kan du sjekke nettstedet til lydkortprodusenten (f.eks. Realtek, SoundMAX, etc.) for å se om nye lydkortdrivere er tilgjengelige for nedlasting.
- I så fall, last ned den nye lydkortdriveren og installer den på PCen.
- Start systemet på nytt.
Oppdatering fra april 2024:
Du kan nå forhindre PC -problemer ved å bruke dette verktøyet, for eksempel å beskytte deg mot tap av filer og skadelig programvare. I tillegg er det en fin måte å optimalisere datamaskinen for maksimal ytelse. Programmet fikser vanlige feil som kan oppstå på Windows -systemer uten problemer - du trenger ikke timer med feilsøking når du har den perfekte løsningen på fingertuppene:
- Trinn 1: Last ned PC Repair & Optimizer Tool (Windows 10, 8, 7, XP, Vista - Microsoft Gold-sertifisert).
- Trinn 2: Klikk på "start Scan"For å finne Windows-registerproblemer som kan forårsake PC-problemer.
- Trinn 3: Klikk på "Reparer alle"For å fikse alle problemer.
Oppdatering fra april 2024:
Du kan nå forhindre PC -problemer ved å bruke dette verktøyet, for eksempel å beskytte deg mot tap av filer og skadelig programvare. I tillegg er det en fin måte å optimalisere datamaskinen for maksimal ytelse. Programmet fikser vanlige feil som kan oppstå på Windows -systemer uten problemer - du trenger ikke timer med feilsøking når du har den perfekte løsningen på fingertuppene:
- Trinn 1: Last ned PC Repair & Optimizer Tool (Windows 10, 8, 7, XP, Vista - Microsoft Gold-sertifisert).
- Trinn 2: Klikk på "start Scan"For å finne Windows-registerproblemer som kan forårsake PC-problemer.
- Trinn 3: Klikk på "Reparer alle"For å fikse alle problemer.
Justerer mikrofoninnstillingen
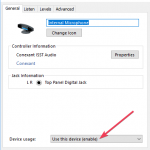
- Gå til lydikonet i oppgavelinjen, høyreklikk og velg Innspillingsenheter.
- Velg Mikrofon og dobbeltklikk for å åpne egenskapene.
- Her kan du justere nivåer og innstillinger som støydemping, DC-offset-undertrykkelse, ekko-kansellering og mye mer.
- Deaktivering av alle lydeffekter løser også problemer med mikrofonen.
- Fjern avmerkingen for Tillat programmer for å ta eksklusiv kontroll over denne enheten i fanen Avansert.
Sjekk Skypes lydinnstillinger og tillatelser.
Hvis du ikke kan høre de andre innringerne i Skype, kan du sjekke igjen for å se om andre lydkilder, for eksempel en YouTube-video, fungerer som forventet. Åpne en video for å se om du kan høre den.
Hvis det er en lesefeil i Skype (og ikke på YouTube osv.), Og du ikke kan høre den andre personen du er på Skype med, eller hvis de ikke kan høre deg, må du sjekke om Skype har tilgang til høyttalerne og mikrofonen din.
Slette en lydenhet
Problemer med avspillingsenheten i Skype skyldes vanligvis lydenheten din. For å løse dette problemet, anbefales det å avinstallere lyddriveren, og for å gjøre dette må du følge disse trinnene:
- Trykk på Windows + X og velg Enhetsbehandling fra listen.
- Gå til delen Lyd, video og spillkontroller og finn lydenheten.
- Høyreklikk på lydenheten og velg Avinstaller.
- Når lydenheten er avinstallert, start datamaskinen på nytt, og Windows 10 skal installere den automatisk.
- Sjekk om problemet vedvarer.
Kontroller konfigurasjonen i Skype
Vanligvis, hvis Skypes mikrofon eller webkamera ikke er riktig konfigurert, vil du motta en feilmelding i opptaksenheten.
For å sjekke konfigurasjonen:
Åpne Skype og få tilgang til verktøyene.
Klikk på Valg og søk etter en lydenhet.
Ekspert Tips: Dette reparasjonsverktøyet skanner depotene og erstatter korrupte eller manglende filer hvis ingen av disse metodene har fungert. Det fungerer bra i de fleste tilfeller der problemet skyldes systemkorrupsjon. Dette verktøyet vil også optimere systemet ditt for å maksimere ytelsen. Den kan lastes ned av Klikk her

CCNA, Webutvikler, PC Feilsøking
Jeg er en datamaskinentusiast og en praktiserende IT-profesjonell. Jeg har mange års erfaring bak meg i dataprogrammering, feilsøking og reparasjon av maskinvare. Jeg er spesialisert på webutvikling og database design. Jeg har også en CCNA-sertifisering for nettverksdesign og feilsøking.

