Oppdatert april 2024: Slutt å få feilmeldinger og senk systemet med optimaliseringsverktøyet vårt. Få den nå på denne koblingen
- Last ned og installer reparasjonsverktøyet her.
- La den skanne datamaskinen din.
- Verktøyet vil da fiks datamaskinen din.
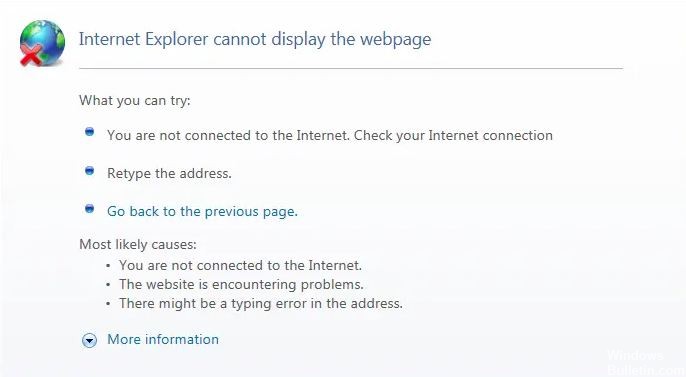
Har du problemer med å åpne nettsider i Internet Explorer? Du er ikke alene! Mange Windows-brukere rapporterer om dette problemet. Men den gode nyheten er at du kan fikse det. Her er noen effektive løsninger du kan prøve å løse problemet.
Hva gjør at Internet Explorer ikke viser en webside?

Hovedårsaken til denne feilen ser ut til å være IPv4- og IPv6-versjonene av Internett-protokollen. Problemet oppstår når nettstedet du prøver å få tilgang til bruker begge versjonene av den nevnte protokollen, noe som forårsaker en konflikt mellom dem og som et resultat feilen.
Selv om problemet ikke er begrenset til ovennevnte årsak, er det mange mulige årsaker til denne feilen, for eksempel DNS, fullmakter, problemer med hurtigbuffer eller historie osv.
Før du fortsetter sørg for at Internett-tilkoblingen din fungerer (bruk en annen enhet for å sjekke eller en annen nettleser) og at du har deaktivert VPN (et virtuelt privat nettverk) på systemet ditt. Når du har gjort alle kontrollene, er det på tide å løse problemet med feilsøkingstrinnene beskrevet nedenfor.
Hvordan fikser jeg det faktum at Internet Explorer ikke kan vise en webside?
Oppdatering fra april 2024:
Du kan nå forhindre PC -problemer ved å bruke dette verktøyet, for eksempel å beskytte deg mot tap av filer og skadelig programvare. I tillegg er det en fin måte å optimalisere datamaskinen for maksimal ytelse. Programmet fikser vanlige feil som kan oppstå på Windows -systemer uten problemer - du trenger ikke timer med feilsøking når du har den perfekte løsningen på fingertuppene:
- Trinn 1: Last ned PC Repair & Optimizer Tool (Windows 10, 8, 7, XP, Vista - Microsoft Gold-sertifisert).
- Trinn 2: Klikk på "start Scan"For å finne Windows-registerproblemer som kan forårsake PC-problemer.
- Trinn 3: Klikk på "Reparer alle"For å fikse alle problemer.

Sjekk etter Windows-oppdateringer
- Trykk på Win + I for å gå til Innstillinger.
- Gå til Oppdatering og sikkerhet -> Windows Update.
- Klikk på Søk etter oppdateringer.
- Vent deretter til Windows automatisk laster ned og installerer oppdateringer.
- Start datamaskinen på nytt etter oppdateringen.
Slå av programmer ved å bruke Oppgavebehandling
Noen programmer kan komme i konflikt med Internet Explorer og føre til at det krasjer. Du kan lukke noen applikasjoner som kjører for å løse problemet.
- Trykk Ctrl + Shift + Esc for å åpne oppgavebehandling.
- Høyreklikk på programmet du vil avslutte, og velg deretter Avslutt oppgave.
Når du avslutter et program, kan du prøve å åpne websiden i Internet Explorer. Hvis Internet Explorer fungerer etter at du har avsluttet disse applikasjonene, må du kontakte brukerstøtteteamet for å løse problemet.
Deaktivering av Internet Explorer-tillegg
Feil tillegg i Internet Explorer kan også resultere i meldingen "Internet Explorer kan ikke vise en webside". Du kan utføre følgende trinn for å løse dette problemet.
- I Internet Explorer klikker du på Verktøy-ikonet og velger Administrer tillegg.
- Klikk på boksen under Vis og velg Alle tillegg fra rullegardinmenyen.
- Høyreklikk på tillegget og velg Deaktiver for å deaktivere det.
- Åpne websiden i Internet Explorer for å se om den lastes inn riktig.
- Deaktiver alle tillegg en etter en til du finner tillegget som forårsaker problemet.
Slett hurtigbufferen og informasjonskapslene
Noen ganger kan hurtigbufferen og informasjonskapslene som er lagret i Internet Explorer, forhindre at den fungerer som den skal. Du kan tømme hurtigbufferen og informasjonskapslene for å løse problemet hvis siden ikke vises i Internet Explorer.
- Alt du trenger å gjøre er å åpne Internet Explorer.
- Trykk deretter Ctrl + Shift + Del for å gå til Slett nettlogg.
- Merk nå av i alle boksene og klikk Slett.
- Når du har slettet alt, kan du starte Internet Explorer på nytt og åpne websiden for å se om problemet "Internet Explorer ikke kan vise websiden" er løst.
Ekspert Tips: Dette reparasjonsverktøyet skanner depotene og erstatter korrupte eller manglende filer hvis ingen av disse metodene har fungert. Det fungerer bra i de fleste tilfeller der problemet skyldes systemkorrupsjon. Dette verktøyet vil også optimere systemet ditt for å maksimere ytelsen. Den kan lastes ned av Klikk her
Ofte Stilte Spørsmål
Hvorfor kan ikke Internet Explorer vise en webside?
Inkonsekvente IP-adresser og feil innstillinger kan begrense internettilgang, noe som også kan føre til feilen "Kan ikke vise en webside".
Hvordan kan jeg fikse det faktum at Internet Explorer ikke kan vise en webside?
- Start Internet Explorer, og velg deretter Alternativer for Internett fra Verktøy-menyen.
- Klikk kategorien Avansert, og klikk deretter Tilbakestill.
- Klikk Tilbakestill i dialogboksen Internet Explorer Standard.
- Klikk på Tilbakestill i dialogboksen Nullstill innstillinger for Internet Explorer.
- Klikk Lukk, og klikk deretter OK to ganger.
Hvordan fikser jeg Internet Explorer?
I delen Verktøylinjer og utvidelser klikker du på tillegget du vil kontrollere. Klikk Koble fra, og klikk deretter Lukk. Klikk på oppdateringsikonet i Internet Explorer (eller trykk på F5) for å laste nettstedet på nytt. Sjekk deretter om problemet er løst.
Hvordan løser jeg manglende evne til å se nettstedet?
- Deaktiver sikker modus.
- Tilbakestill Internet Explorer-innstillingene.
- Sjekk brannmurinnstillingene.
- Sjekk systemtidens innstillinger.
- Sjekk IP-adresseinnstillingene.


